Лекция
Привет, Вы узнаете о том , что такое ремонт портов ввода-вывод, Разберем основные их виды и особенности использования. Еще будет много подробных примеров и описаний. Для того чтобы лучше понимать что такое ремонт портов ввода-вывод, ремонт com, ремонт lpt, ремонт usb , настоятельно рекомендую прочитать все из категории Диагностика, обслуживание и ремонт электронной и радиоаппаратуры.
Многие пользователи в случае надобности вытягивают шнур клавиатуры, мыши, принтера и других устройств при работающем компьютере. Это крайне пагубно влияет на порты материнской платы, которые при этом испытывают скачок напряжения. Контролировать это напряжение невозможно, поэтому порты сгорают.
Содержание
1 Неисправность портов ввода-вывода
2 Неисправности и тестирование параллельных портов
3.1. Проверка конфигурирования
3.2. Функциональное тестирование
3.3. Питание от интерфейса, или причины неработоспособности мыши
4 Неиспрвности USB-портов
5 Диагностика портов (COM, LPT и USB) с использованием программых средств
5.1 Диагностика последовательного порта компьютера (COM)
5.1 Диагностика параллельного порта компьютера (LPT)
5.1 Диагностика USB-порта компьютера
Начнем с самых простых механических поломок. Одной из самых частых неисправностей такого рода является выход и строя выводов портов (LPT,COM,PS/2 и др.). Чаще всего она заключается в том что, к примеру, периодически отходит контакт в разъеме клавиатуры или мыши. Такая проблема встречается на компьютерах, к которым часто подключаются и отключаются устройства. Разъемы эти не вечные, имеют весьма ограниченный ресурс подключений/отключений кабелей и при интенсивном использовании разваливаются или разрабатываются настолько, что штекер в них просто не держится. То же самое касается слотов PCI и AGP: при неаккуратном обращении они могут быть повреждены, после чего не будут обеспечивать нормальный контакт с устройством.
Ремонт портов ввода-вывода
Практика показала, что имеющиеся на материнской плате порты ввода-вывода достаточно часто выходят из строя, особенно если устройства подключаются к портам «на ходу». Чаще всего встречаются неисправности портов LPT, СОМ и PS/2.
Порты подвержены не только сгоранию, но и механическим повреждениям. Чаще всего это происходит с PS/2-портами клавиатуры и мыши. Из-за частого использования этих портов внутренние контакты разъемов расшатываются. В результате нарушается контакт между разъемами порта и устройства, что ничего хорошего не предвещает.
Для устранения неисправности необходимо заменить неисправный разъем исправным. Как правило, рабочий разъем выпаивают из нерабочей материнской платы, где он уже никогда не пригодится.
Выпаивание и припаивание разъема – не самая сложная, но достаточно трудоемкая и опасная операция. Чтобы вытащить разъем, нужно прогреть всю контактную площадку. Это чревато перегревом печатных проводников, которые могут отстать от платы.
После того как разъем выпаян из платы, необходимо привести его в нормальный вид. Для начала нужно выровнять ножки разъема, если они погнулись в процессе выпаивания. Следующий шаг – снятие с них припоя. Для этого воспользуйтесь паяльником или плоским надфилем. Ножки должны быть гладкими и равномерными по толщине. Это гарантирует более легкое припаивание разъема на рабочее место.
Кроме того, следует подготовить посадочное место. Для этого пригодится приготовленный вами спирт. Аккуратно протрите нужный участок платы, а затем попробуйте освободить отверстия в посадочном гнезде, которые залил припой в процессе выпаивания разъема. Для этого воспользуйтесь иглой подходящего размера, просовывая ее в отверстия, предварительно разогретые паяльником.
Установить новый разъем достаточно легко. Вставив его на положенное место, нанесите немного паяльной жидкости и прогрейте припой возле каждой ножки так, чтобы обеспечить максимальный контакт. При этом не забывайте о возможном перегреве.
Обрыв проводников – достаточно распространенная ситуация, особенно если сборкой или модернизацией компьютера занимается начинающий пользователь. В стремлении сделать все быстрее он забывает об элементарных правилах. Такое нетерпение можно понять, но не менее понятным является и результат этого нетерпения.
Чаще всего проводники повреждаются отверткой, хотя не исключены и другие варианты.
Данную ситуацию можно исправить, если на плате повреждены внешние дорожки. При внутреннем обрыве проводников материнскую плату можно оставить на запасные детали, поскольку работать она больше уже никогда не будет.
Исправить внешний обрыв просто. Подготовьте тонкий медный провод и скальпель. Зачистите сам провод и оба конца оборванного проводника скальпелем. Затем нанесите паяльную жидкость или канифоль, пинцетом приложите подготовленный проводок к проводнику и быстрым точечным нагревом припаяйте его с двух сторон.
После этого необходимо протереть спиртом воссозданный участок и убрать скальпелем остатки припоя, которые могут замыкать на соседние проводники.
Тестирование параллельных портов разумно начинать с проверки их наличия в системе. Список адресов установленных портов появляется в таблице, выводимой BIOS на экран перед загрузкой ОС. Список можно посмотреть и с помощью тестовых программ или прямо вBIOS Data Areaс помощью отладчика.
Если BIOS обнаруживает меньше портов, чем установлено физически, скорее всего, двум портам присвоен один и тот же адрес. При этом работоспособность ни одного из конфликтующих портов не гарантируется: они будут одновременно выводить сигналы, но при чтении регистра состояния конфликт на шине, скорее всего, приведет к искажению данных. Программное тестирование порта без диагностической заглушки (Loop Back) не покажет ошибок, поскольку при этом читаются данные выходных регистров, а они у всех конфликтующих (по отдельности исправных портов) совпадут. Именно такое тестирование производит BIOS при проверке на наличие портов. Разбираться с такой ситуацией следует, последовательно устанавливая порты и наблюдая за адресами, появляющимися в списке.
Если физически установлен только один порт, a BIOS его не обнаруживает, то либо порт отключен при конфигурировании, либо он вышел из строя (скорее всего из-за нарушений правил подключения). Если вам везет, неисправность устраняется «передергиванием» платы в слоте — там иногда возникают проблемы с контактами.
Наблюдаются и такие «чудеса» — при «теплой» перезагрузке DOS после Windows 95 порт не виден (и приложения не могут печатать из MS-DOS). Однако после повторной перезагрузки DOS порт оказывается на месте. С этим явлением легче смириться, чем бороться.
Тестирование портов с помощью диагностических программ позволяет проверить выходные регистры, а при использовании специальных заглушек — и входные линии. Поскольку количество выходных линий порта (12) и входных (5) различно, то полная проверка порта с помощью пассивной заглушки принципиально невозможна. Разные программы тестирования требуют применения разных заглушек (рис. 1.8).

Рис. 1.8. Схема заглушки для тестирования LPT-порта: а — для CheckIt, б — для Norton Diagnostics
Большинство неприятностей при работе с LPT-портами доставляют разъемы и кабели. Для проверки порта, кабеля и принтера можно воспользоваться специальными тестами из популярных диагностических программ (CheckIt, PCCheck и т.п.). Можно попытаться просто вывести на принтер какой-либо символьный файл.
? Если вывод файла с точки зрения DOS проходит (копирование файла на устройство с именемLPTnилиPRNсовершается быстро и успешно), а принтер (исправный) не напечатал ни одного символа — скорее всего, это обрыв (не контакт в разъеме) цепиStrobe#.
? Если принтер находится в состоянии On Line, а появляется сообщение о его неготовности, причину следует искать в линииBusy.
? Если принтер, подключенный к порту, в стандартном режиме (SPP) печатает нормально, а при переходе в режим ЕСР начинаются сбои, следует проверить кабель — соответствует ли он требованиям IEEE 1284 (см. выше). Дешевые кабели с неперевитыми проводами нормально работают на скоростях 50-100 Кбайт/с, но при скорости 1–2 Мбайт/с, обеспечиваемой ЕСР, имеют полное право не работать, особенно при длине более 2 м.
? Если при установке драйвера PnP-принтера появилось сообщение о необходимости применения «двунаправленного кабеля», проверьте наличие связи контакта 17 разъема DB-25 с контактом 36 разъема Centronics. Хотя эта связь изначально предусматривалась, в ряде кабелей она отсутствует.
? Если принтер искажает информацию при печати, возможен обрыв (или замыкание) линий данных. В этом случае удобно воспользоваться файлом, содержащим последовательность кодов всех печатных символов. Если файл печатается с повтором некоторых символов или их групп, по периодичности повтора можно легко вычислить оборванный провод данных интерфейса. Этот же файл удобно использовать для проверки аппаратной русификации принтера.
Аппаратные прерывания от LPT-порта используются не всегда. Даже DOS-программа фоновой печатиPRINTработает с портом по опросу состояния, а ее обслуживающий процесс запускается по прерыванию от таймера. Поэтому неисправности, связанные с цепью прерывания от порта, проявляются не часто. Однако по-настоящему многозадачные ОС (например, NetWare) стараются работать с портом по прерываниям. Протестировать линию прерывания можно, только подключив к порту ПУ или заглушку. Если к порту с неисправным каналом прерывания подключить адаптер локальной сети, то он, возможно, будет работать, но с очень низкой скоростью: на любой запрос ответ будет приходить с задержкой в десятки секунд — принятый из адаптера пакет будет приниматься не по прерыванию (сразу по приходу), а по внешнему тайм-ауту.
Неполадки с СОМ-портами случаются (выявляются) при установке новых портов или неудачном подключении внешних устройств.
3.1. Проверка конфигурирования СОМ-портов
Тестирование последовательных портов (как и параллельных) начинают с проверки их опознавания системой. Список адресов установленных портов обычно появляется в таблице, выводимой BIOS перед загрузкой ОС. Список можно посмотреть с помощью тестовых программ или прямо вBIOS Data AREAс помощью отладчика.
Если BIOS обнаруживает меньше портов, чем установлено физически, значит, двум портам присвоен один адрес или установлен нестандартный адрес какого-либо порта. Проблемы могут возникать с адресами портов COM3 и COM4: не все версии BIOS будут искать порты по альтернативным адресам 3E0h, 338h, 2E0h и 238h; иногда не производится поиск по адресам 3E8h и 2E8h. Нумерация найденных портов, отображаемая в заставке, может вводить в заблуждение: если установлены два порта с адресами 3F8h и 3E8h, в заставке они могут называться COM1 и COM2, и по этим именам на них можно ссылаться. Однако те же порты в заставке могут называться COM1 и COM3 (поскольку 3E8h является штатным адресом для COM3), но попытка сослаться на порт COM3 будет неудачной, поскольку в данном случае адрес 3E8h будет находиться в ячейке 0:402hBIOS Data Area, соответствующей порту COM2, а в ячейке порта COM3 (0:404h) будет нуль — признак отсутствия такового порта. «Объяснить» системе, где какой порт, можно вручную с помощью любого отладчика, занеся правильные значения базовых адресов в ячейкиBIOS Data Area(это придется делать каждый раз после перезагрузки ОС перед использованием «потерянного» порта). Существуют тестовые утилиты, позволяющие находить порты (например, Port Finder).
Если двум портам назначен один и тот же адрес; тестовая программа обнаружит ошибки порта только с помощью внешней заглушки (External LoopBack). Программное тестирование порта без заглушки не покажет ошибок, поскольку при этом включается диагностический режим (см. описание UART) и конфликтующие (по отдельности исправные) порты будут работать параллельно, обеспечивая совпадение считываемой информации. В «реальной жизни» нормальная работа конфликтующих портов невозможна. Разбираться с конфликтом адресов удобно, последовательно устанавливая порты и наблюдая за адресами, появляющимися в списке.
Если физически установлен только один порт и его не обнаруживает BIOS, причины те же, что с LPT-портом: либо он отключен при конфигурировании, либо вышел из строя. Неисправность может устраниться при вынимании/вставке платы адаптера в слот системной шины.
При работе с С ОМ-портом задействуются соответствующие аппаратные прерывания — их используют при подключении модема, мыши и других устройств ввода. Неработоспособность этих устройств может быть вызвана некорректной настройкой запроса прерывания. Здесь возможны как конфликты с другими устройствами, так и несоответствие номера прерывания адресу порта.
В первом приближении СОМ-порт можно проверить диагностической программой (CheckIt) без использования заглушек. Этот режим тестирования проверяет микросхему UART (внутренний диагностический режим) и вырабатывание прерываний, но не входные и выходные буферные микросхемы, которые являются более частыми источниками неприятностей. Если тест не проходит, причину следует искать или в конфликте адресов/прерываний, или в самой микросхеме UART.
Для более достоверного тестирования рекомендуется использовать внешнюю заглушку, подключаемую к разъему СОМ-порта (рис. 2.16). В отличие от LPT-порта у СОМ-порта количество входных сигналов превышает количество выходных, что позволяет выполнить полную проверку всех цепей. Заглушка соединяет выход приемника с входом передатчика. Обязательная для всех схем заглушек перемычкаRTS-CTSпозволяет работать передатчику — без нее символы не смогут передаваться. Выходной сигналDTRобычно используют для проверки входных линийDSR,DCDиRI.
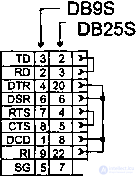
Рис. 2.16. Заглушка для проверки СОМ — портов (LoopBack для CheckIt и Norton Diagnostics)
Если тест с внешней заглушкой не проходит, причину следует искать во внешних буферах, их питании или в ленточных кабелях, служащих для подключения внешних разъемов. Здесь может помочь осциллограф или вольтметр. Последовательность проверки может быть следующей:
1. Проверить наличие двуполярного питания выходных схем передатчиков (этот шаг логически первый, но поскольку он технически самый сложный, его можно отложить на крайний случай, когда появится желание заменить буферные микросхемы).
2. Проверить напряжение на выходахTD,RTSиDTR: после аппаратного сброса на выходе TD должен быть отрицательный потенциал около -12 В (по край ней мере, ниже -5 В), а на выходахRTSиDTR— такой же положительный. Если этих потенциалов нет, возможна ошибка подключения разъема к плате через ленточный кабель. Распространенные варианты:
• ленточный кабель не подключен;
• ленточный кабель подключен неправильно (разъем перевернут или встав лен со смещением);
• раскладка ленточного кабеля не соответствует разъему платы.
Первые два варианта проверяются внимательным осмотром, третий же может потребовать некоторых усилий. В табл. 2.1 приведены три варианта раскладки 10-проводного ленточного кабеля для разъема СОМ-порта, известных автору; для СОМ-портов на системных платах возможно существование и других. Теоретически ленточный кабель должен поставляться в соответствии с разъемом.
Если дело в ошибочной раскладке, то эти три выходных сигнала удастся обнаружить на других контактах разъемов (на входных контактах потенциал совсем небольшой). Об этом говорит сайт https://intellect.icu . Если эти сигналы обнаружить не удалось, очевидно, вышли из строя буферные формирователи.
3. Соединив контакты линийRTSиCTS(или установив заглушку), следует по пытаться вывести небольшой файл на СОМ-порт (например, командойCOPY С:AUTOEXEC.ВАТ COM1:). С исправным портом эта команда успешно выполнится за несколько секунд с сообщением об успешном копировании. При этом потенциалы на выходахRTSиDTRдолжны измениться на отрицательные, а на выходеTDдолжна появиться пачка двуполярных импульсов с амплитудой более 5 В. Если потенциалыRTSиDTRне изменились, ошибка в буферных формирователях. Если на выходеRTS(и входеCTS) появился отрицательный потенциал, а командаCOPYзавершается с ошибкой, скорее всего, вышел из строя приемник линииCTS(или опять-таки ошибка в ленточном кабеле). Если командаCOPYуспешно проходит, а изменения на выходеTDне обнаруживаются (их можно увидеть стрелочным вольтметром, но оценить амплитуду импульсов не удастся), виноват буферный передатчик сигналаTD.
Замена микросхем приемников и передатчиков существенно облегчается, если они установлены в «кроватки».
Перед заменой следует с помощью осциллографа или вольтметра удостовериться в неисправности конкретной микросхемы. Если буферные элементы включены в состав интерфейсной БИС (что теперь весьма распространено), то такой порт ремонту не подлежит (по крайней мере, в обычных условиях). Неисправный СОМ-порт, установленный на системной плате, можно попытаться отключить в BIOS SETUP, но порт мог сгореть и вместе со схемой своего отключения — тогда он останется «живым мертвецом» в карте портов ввода-вывода и прерываний. Иногда он полностью выводит из строя системную плату.
Источниками ошибок могут являться разъемы и кабели. В разъемах встречаются плохие контакты, а кабели, кроме возможных обрывов, могут иметь плохие частотные характеристики. Частотные свойства кабелей обычно сказываются при большой длине (десятки метров) на высоких скоростях обмена (56 или 115 Кбит/с). При необходимости использования длинных кабелей на высоких скоростях сигнальные провода данных должны быть перевиты с отдельными проводами «схемной земли».
В ряде отечественных PC-совместимых (почти) компьютеров для последовательного интерфейса применялась микросхема КР580ВВ51 — аналог 18251. Однако эта микросхема является универсальным синхронно-асинхронным приемопередатчиком (УСАПП или USART — Universal Asynchronous Receiver-Transmitter). Совместимости с PC на уровне регистров СОМ-порта такие компьютеры не имеют. Хорошо, если у соответствующих компьютеров имеется «честный» драйвер BIOSInt 14h, а не заглушка, возвращающая состояние модема «всегда готов» и ничего не делающая.
При подключении к СОМ-порту устройств с небольшим энергопотреблением возникает соблазн получить питание от выходных линий интерфейса. Если линии управленияDTRиRTSне используются по прямому назначению, их можно задействовать как питающие с напряжением около 12 В. Ток короткого замыкания на «схемную землю» ограничен буферной микросхемой передатчика на уровне 20 мА. При инициализации порта эти линии переходят в состояние «выключено», то есть вырабатывают положительное напряжение. ЛинияTDв покое находится в состоянии логической единицы, так что на выходе вырабатывается отрицательное напряжение. Потенциалами линий можно управлять через регистры СОМ-порта (выходTDвырабатывает положительное напряжение, если установить битBRCON). Питание можно получать и с сигнальных линий через выпрямительные диоды с использованием накопительных конденсаторов. При этом, конечно, следует учитывать, сколько времени выходной сигнал находится в нужном состоянии (чтобы накопленной энергии хватало).
Двуполярным питанием от линий интерфейса (+V отDTRиRTS, -V отTD) пользуются все манипуляторы, подключаемые к СОМ-портам. Зная это, в случае неработоспособности мыши с данным портом следует проверить напряжения на соответствующих контактах разъема. Бывает, что с конкретным портом не работает только конкретная мышь (модель или экземпляр), хотя другие мыши с этим портом и эти же мыши с другими портами работают нормально. Здесь дело может быть в уровнях напряжений. Стандарт требует от порта выходного напряжения не менее 5 В (абсолютного значения), и если данный порт обеспечивает только этот минимум, некоторым мышам не хватит мощности для питания светодиодов (главных потребителей энергии).
Порт получает двуполярное питание через системную плату от блока питания компьютера. Отсутствие на выходе блока питания напряжения +12 В обычно обнаружится по неработоспособности дисков. Отсутствие напряжения -12 В «заметят» только устройства, подключенные к СОМ-портам. Блок питания теоретически контролирует наличие этих напряжений на своем выходе (сообщая о неполадках сигналомPower Good, вызывающим аппаратный сброс). Встречаются упрощенные схемы блоков питания, у которых контролируются не все напряжения. Кроме того, возможны плохие контакты в разъеме подключения питания к системной плате.
Периферийные устройства, такие как мышь, клавиатура, Web-камера, принтер обычно подключаются к компьютеру через USB-порты. При этом нередко случается, что один или несколько портов перестают работать. То есть, при подключении к компьютеру, например, флешки она не распознается, клавиатура или мышка может зависать, а принтер может не отвечать и не выполнять печать страниц.
Существует несколько вероятных причин, по которым часть или все USB-порты на компьютере не работают. Попробуем разобраться в этом вопросе и выяснить, что следует сделать, чтобы восстановить нормальное функционирование компьютера.
Итак, заходим в BIOS, для чего при запуске компьютера необходимо нажать клавишу входа, обычно это DEL. Может быть и другая клавиша, которая отображается на экране и указана в руководстве к материнской плате. Войдя в BIOS, найдите раздел, отвечающий за интегрированные устройства (Integrated Peripherals) или раздел «Дополнительно» (Advanced). Здесь следует найти подраздел «Настройка конфигурации устройств» (Onboard Devices Configuration). Именно в нем находятся параметры, отвечающие за работу USB контроллеров: USB Function или USB 2.0 Controller. Данные параметры должны быть включены (Enabled). И если один из них отключен (Disabled), то наведите на него и нажмите Enter, тем самым включив его. Чтобы внесенные вами изменения не сбросились, необходимо их сохранить, нажав F10, и подтвердить сохранение, нажав клавишу Y или Enter.
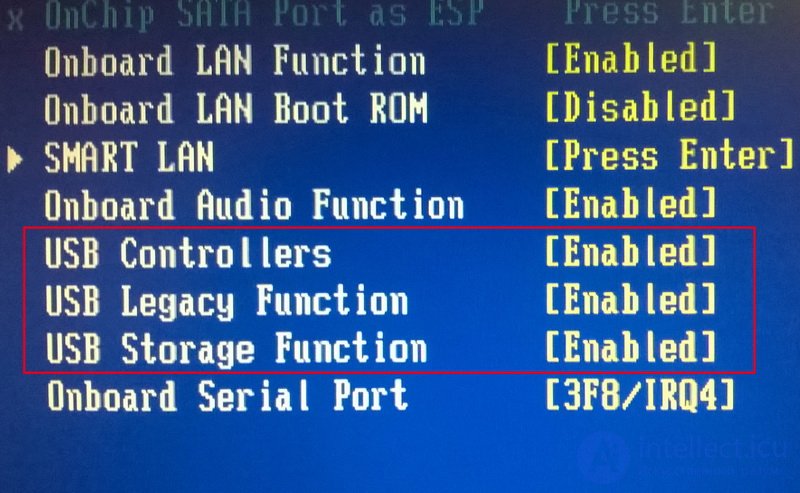
После перезагрузки компьютера проверяем, работают ли порты USB. И если нет, то следует поискать причину в другом месте.
Как частный случай у вас могут не работать USB только на передней панели. В такой ситуации необходимо проверить, подключены ли необходимые разъемы на материнской плате и не повреждены ли провода. Для этого открываем боковую крышку системного блока и обращаем внимание на разъем внизу материнской платы. На самой плате имеется надпись USB1 или USB2, как и на самой колодке. Провода от колодки идут на переднюю панель, и если они отключены или в одном месте оборваны, то вы обнаружили причину неисправности. Поврежденные провода следует соединить или заменить. Не лишним будет и проверить контакт в разъеме на материнской плате. Также стоит обратить внимание и на плату, расположенную на передней панели. Возможно, имеет место короткое замыкание, кстати, такое замыкание может быть спровоцировано скопившейся пылью. Поэтому обязательно очистите системный блок от пыли.
Следующим источником проблем с USB может быть кабель, с помощью которого подключен, например, принтер. Эту неисправность легко выявить и устранить. Подсоединяем к проверяемому разъему флешку. Если она работает, то пробуем подключить с помощью подозрительного кабеля другое заведомо исправное оборудование, например USB-хаб. Если он также отказывается работать, то причина однозначно в кабеле и его следует заменить.
Встречаются такие ситуации, когда питания для всех устройств попросту не хватает. Например, при подключении внешнего жесткого диска, который использует сразу два разъема USB, может отключаться принтер или клавиатура. В таком случае мощности блока питания недостаточно, чтобы обеспечить энергией всех потребителей. При этом проблема может проявляться не сразу, а через некоторое время после включения компьютера. Путей выхода из ситуации несколько. Если у вас установлен маломощный блок питания, например, 300 Вт, то было бы логично его поменять на более мощный, 450-600 Вт. Также можно использовать активный USB-хаб (с внешним питанием). Он позволит не только увеличить число подключаемых USB-устройств, но и запитать их от отдельного блока питания.
Еще одна причина, влияющая на работу USB – это севшая батарейка CMOS. Но при этом вы будете при каждом включении компьютера наблюдать сбившееся системное время и дату. После замены батарейки проблема уходит. Но это встречается не часто, поэтому следует проверить остальные возможные источники неисправности.
Причины, связанные с программными неисправностями в Windows 7/10, можно выявить с помощью Диспетчера устройств. Если вы замечаете, что не работает конкретно одно или несколько устройств вне зависимости от используемого порта, то это может говорить о том, что проблема в самом устройстве. Откройте Панель управления и перейдите в раздел Диспетчер устройств. Там будут отображаться все подключенные устройства. Если в списке имеются пункты, возле которых стоит желтый восклицательный знак или вместо названия стоит Неизвестное устройство, то проблема в этом самом устройстве. Здесь может быть несколько вариантов неполадок.
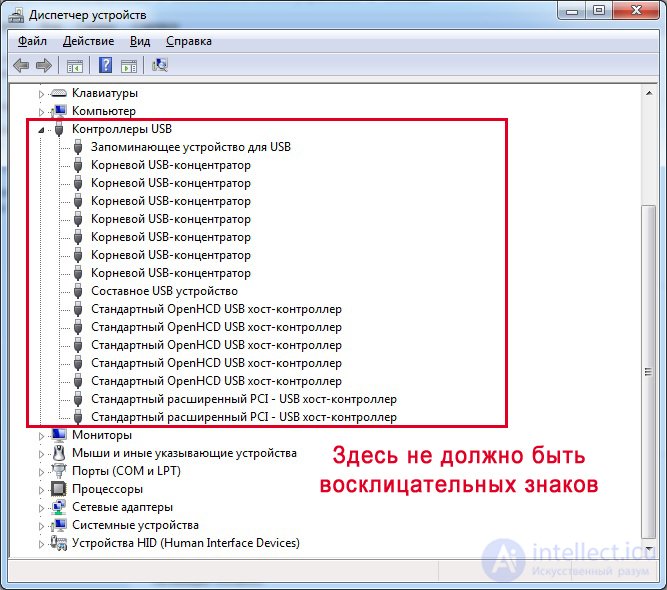
Часто USB-входы перестают работать после переустановки Windows 7/10. Причиной является неправильная установка драйверов или же необходимые драйвера могут быть вообще не найдены. Придется осуществлять подбор и инсталляцию вручную.
Нередко для устранения неисправности требуется просто обновить драйвера. Так, если отключено автоматическое обновление Windows, да и сама система была установлена достаточно давно, то теряется актуальность программного обеспечения, могут появляться системные ошибки. Устройство при этом начинает работать некорректно, а то и вовсе перестает функционировать. Для обновления (переустановки) драйверов контроллера USB можно воспользоваться CD/DVD-диском с драйверами для материнской платы или скачать необходимые драйвера с сайта производителя системной платы.
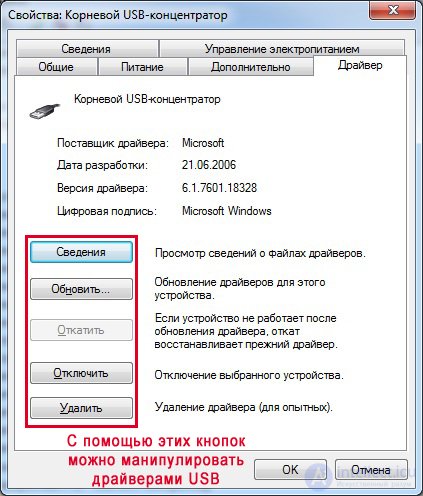
Также с помощью Диспетчера устройств можно выключить функцию экономии электропитания для всех портов. Раскройте список использующихся USB устройств, скрытых в разделах «Контроллеры USB», «Мышь и иные указывающие устройства», «Клавиатуры». Кликаем дважды мышкой по нужному устройству, чтобы открыть окно свойств. Теперь переключаемся на вкладку «Управление электропитанием» и убираем галочку «Разрешить отключение этого устройства для экономии электропитания». Таким образом, устройство будет задействовано всегда и при любых обстоятельствах.
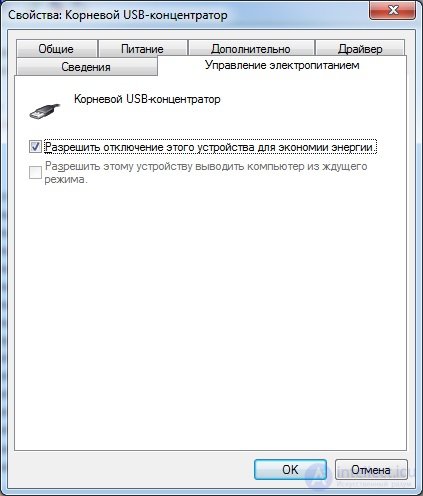
Если же какое-то оборудование не опознано, то тут может быть как уже известная нам проблема с драйверами, так и аппаратная проблема, заключающаяся в отсутствии контакта, повреждении кабеля или неисправности контроллера. Причем нередко бывает ситуация, когда при подключении неисправного устройства остальные перестают нормально работать. Клавиатура начинает зависать, так же как и мышка, а принтер перестает печатать. Проблема схожа с нехваткой питания, то есть потребление всей мощности уходит на неисправное устройство, в котором может быть обыкновенное короткое замыкание или другая неисправность.
Если ни одно из вышеперечисленных действий не помогло восстановить работоспособность портов USB, то следует проверить контроллер USB материнской платы, который мог выйти из строя. Качественный ремонт и диагностику в таком случае следует поручить специалистам сервисного центра. Как вариант выхода из проблемы – попробуйте установить плату расширения, так называемый USB PC контроллер, устанавливающийся в разъем PCI на материнской плате. Такое решение заметно дешевле ремонта контроллера USB материнской платы, а при использовании дополнительного USB-хаба проблема с недостатком портов будет вообще не актуальна.
Как видите, поиск и устранение проблем с USB-портами довольно хлопотное дело, а все потому, что причин может быть масса. Последовательный поиск и исключение заведомо неверных путей позволит вам выявить и устранить неисправность.
Сегодня компьютерные вирусы буквально наводнили мир и свободно перемещаются по Интернету, поэтому когда речь заходит о портах, то большинство пользователей чаще вспоминают о логических портах, которые в таких сетевых технологиях, как TCP/IP или UDP, используются для организации каналов связи, и забывают о физических портах для подключения внешних устройств. Впрочем, даже для подключения принтеров, мышей и клавиатур все чаще применяются высокоскоростные USB-порты и все реже — старые добрые COM и LPT (последовательный и параллельный порты). Однако последние имеются даже в самых современных компьютерах, и, наверное, пришло время использовать их для каких-то других целей (скажем, для управления тем или иным специализированным устройством).
Для того чтобы отследить обмен между компьютером и каким-то устройством, как раз и необходимы программы — анализаторы портов.
Конечно, в продаже имеются и специальные приборы (пробники) для контроля аналоговых и цифровых сигналов (в том числе и анализаторы USB, LPT и COM), однако, как любое профессиональное оборудование, стоят они довольно дорого.
Одну из программ для анализа последовательного порта написал Валерий Ковтун (http://valery-us4leh.narod.ru/). Спасибо ему за хороший инструмент!
Программа называется Com Port Visual Control (http://valery-us4leh.narod.ru/ComVC.html), распространяется бесплатно и предназначена для визуального контроля, документирования обмена данными и исследования процессов, происходящих в приемопередатчике UART во время работы приложений, использующих СОМ-порт персонального компьютера. Функционирует эта программа в среде Windows 9x/Me/NT/2000/XP и осуществляет постоянный просмотр (мониторинг) всех регистров микросхемы UART. Контроллер имеет формат 8x8 (восемь регистров по восемь бит) и для каждого регистра независимо отображается: текущее состояние (одновременно в десятичном и в шестнадцатеричном формате), а также логическое состояние. Кроме того, программа может записывать значения в регистры (также в обоих форматах — десятичном и шестнадцатеричном) и соответственно управлять логическим состоянием. Помимо этого она отслеживает изменения в регистрах и ведет протокол (LOG) согласно командам приемопередатчика микросхемы UART, а также ведет протокол принятых и переданных данных на уровне машинных кодов. После работы программа просматривает и сохраняет LOG-файлы и может осуществлять в них поиск необходимой информации.
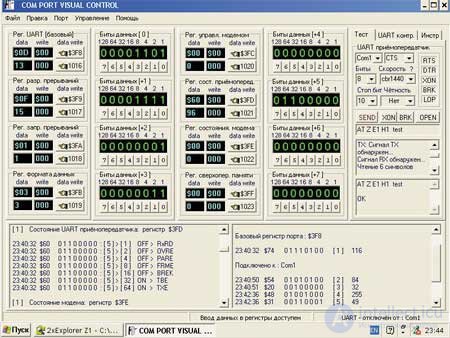
Com Port Visual Control имеет встроенный приемопередатчик для стандартной настройки режимов порта: битов данных, стоповых битов, скорости, четности, контроля ошибок, возможности приема и передачи текстовых
продолжение следует...
Часть 1 Неисправности портов ввода-вывода на материнской плате (COM LPT USB)
Часть 2 5.2 Диагностика параллельного порта компьютера (LPT) - Неисправности портов ввода-вывода
Анализ данных, представленных в статье про ремонт портов ввода-вывод, подтверждает эффективность применения современных технологий для обеспечения инновационного развития и улучшения качества жизни в различных сферах. Надеюсь, что теперь ты понял что такое ремонт портов ввода-вывод, ремонт com, ремонт lpt, ремонт usb и для чего все это нужно, а если не понял, или есть замечания, то не стесняйся, пиши или спрашивай в комментариях, с удовольствием отвечу. Для того чтобы глубже понять настоятельно рекомендую изучить всю информацию из категории Диагностика, обслуживание и ремонт электронной и радиоаппаратуры
Комментарии
Оставить комментарий
Диагностика, обслуживание и ремонт электронной и радиоаппаратуры
Термины: Диагностика, обслуживание и ремонт электронной и радиоаппаратуры