Лекция
Привет, Вы узнаете о том , что такое диагностика проблем со звуком, Разберем основные их виды и особенности использования. Еще будет много подробных примеров и описаний. Для того чтобы лучше понимать что такое диагностика проблем со звуком, ремонт динамиков , настоятельно рекомендую прочитать все из категории Диагностика, обслуживание и ремонт электронной и радиоаппаратуры.
Блок-схема и текст ниже взяты из моей книги «Ремонт компьютера с помощью диагностических схем, третье издание». Изменения, связанные с устранением неполадок со звуком и производительностью (отдельная блок-схема), в основном касаются HDMI и звука фильмов, поскольку защита от копирования HDCP влияет на то, как звук вашего ПК для фильмов может быть экспортирован в HDTV. Каждый ромбовидный символ на блок-схеме связан с текстом, объясняющим, что означают сокращенные сообщения блок-схемы.
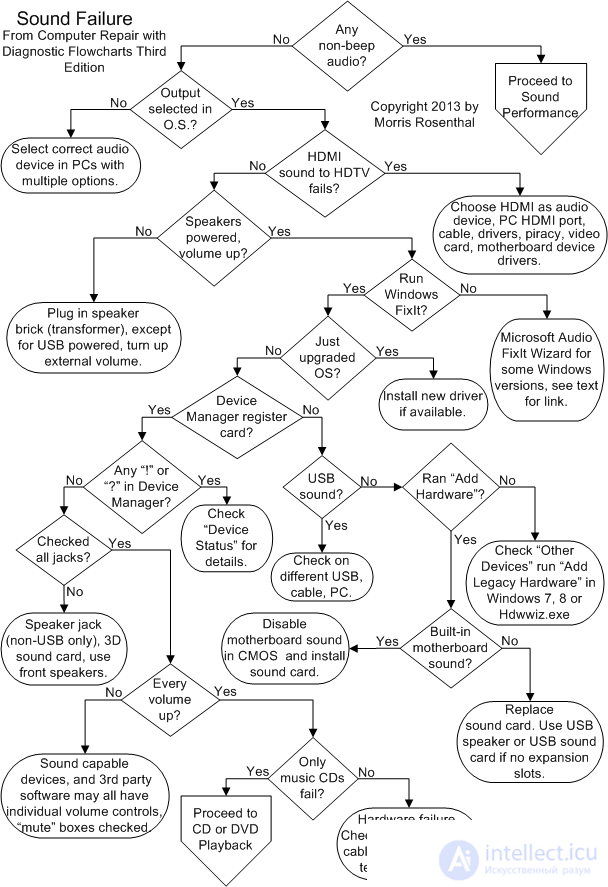

Обратите внимание, что эти шаги соответствуют точкам принятия решения на блок-схеме и доступны напрямую, щелкая по символам ромба. Приведенный ниже текст нельзя читать последовательно.
Есть ли у вас какой-либо звук из ПК, кроме звуковых сигналов при включении питания? Звуковые сигналы, которые вы слышите при включении питания, не являются частью звуковой системы ПК, они генерируются крошечным пьезоэлектрическим динамиком на материнской плате, который предназначен исключительно для диагностических кодов. Если вы получаете какой-либо другой звук с выбранного вами воспроизводящего устройства (динамики, телевизор высокой четкости, гарнитура), это звуковое оборудование исправно, поэтому вы можете перейти к блок-схеме производительности звука.
Windows обычно обрабатывает звук только через одно аудиоустройство за раз, и это будет любое аудиоустройство, выбранное по умолчанию, если приложение не выполняет переключение за вас. Доступ к списку устройств воспроизведения звука в разных версиях Windows осуществляется по-разному, но вы всегда можете найти его через панель управления в разделе «Общие звуки и аудиоустройства». К тому времени, когда вы закончите установку программного обеспечения драйвера для всего вашего оборудования, на рабочем столе Windows или в панели управления может быть несколько различных элементов управления звуком. Это то, что делает устранение неполадок программного обеспечения звука таким запутанным, но на этом этапе вам нужен экран, который позволяет выбрать устройство по умолчанию для воспроизведения и записи.
А вы не в состоянии воспроизводить звук через HDTV , подключенный с помощью кабеля HDMI к графическому адаптеру или материнской плате? Пока вы используете правильный кабель HDMI и подключены к порту HDMI ПК на телевизоре (при условии, что он есть), проблема, скорее всего, связана с программным обеспечением. Убедитесь, что вы выбрали звуковое устройство HDMI для вывода в Windows и что у вас установлены последние версии драйверов для вашей видеокарты и материнской платы, в зависимости от того, на какой из них установлено устройство HDMI. И помните, что есть компонент защиты от пиратства на аппаратном уровне, HDCP (защита широкополосного цифрового контента) для воспроизведения фильмов высокой четкости со звуком DVD-качества, который может помешать оборудованию, не сертифицированному HDCP, воспроизводить звук фильмов.
Подключены ли динамики к источнику питания? Если на динамиках есть внешний регулятор громкости, он также будет использоваться для включения / выключения. Об этом говорит сайт https://intellect.icu . USB-динамики могут потреблять питание постоянного тока от USB-порта, но большинство динамиков для ПК имеют шнур питания или трансформатор. Действительно древние колонки с усилителем могут питаться от батарей, а не от трансформатора, поэтому, если у ваших колонок нет шнура питания, дважды проверьте, нет ли в них лючка для батарей. Также обратите внимание, что некоторые из самых старых звуковых карт имели ручной регулятор громкости, поэтому, если вы его видите, отрегулируйте его где-то посередине диапазона, а не полностью в ту или иную крайность.
На ПК с Windows запускали ли вы мастер Microsoft FixIt для устранения проблем со звуком? Хотя он не работает для всех версий Windows и может быть прекращен в любой момент, его стоит попробовать найти по адресу:
http://support.microsoft.com/mats/audioplayback
Мастер FixIt проверяет многие проблемы, подробно описанные в следующей таблице устранения неполадок, включая конфликтующие настройки программного обеспечения, на поиск и проверку которых может уйти очень много времени.
Естьвы недавно обновили операционную систему и теперь впервые с тех пор пытаетесь воспроизвести определенный фильм, компакт-диск или игру? Старый драйвер устройства может не работать с новой операционной системой или предоставлять программному обеспечению только частичный доступ к возможностям оборудования, но во всех случаях вам следует обновить драйверы. Если у вас есть звуковая карта надстройки, это означает загрузку драйвера от производителя звуковой карты. Если у вас есть звук HDMI через дополнительный видеоадаптер, загрузите новый драйвер с веб-сайта производителя видеоадаптера. Если звук встроен в материнскую плату, вам потребуются новые драйверы либо от производителя материнской платы, либо от производителя ПК (если это торговая марка), либо от производителя аудиочипсета (RealTek, VIA и т. Д.),
Регистрирует ли диспетчер устройств звуковую карту или встроенный звук материнской платы и сообщает ли устройство, что устройство работает правильно? Даже если у вас нет подходящего драйвера, диспетчер устройств, вероятно, определит аудиооборудование как звуковой контроллер. Перед тем как приступить к разборке системы или погоне за разрешением конфликтов, убедитесь, что звук не отключен в CMOS или что адаптер надстройки вставлен в слот материнской платы.
Если диспетчер устройств сообщает о конфликте ресурсов между каким-либо аудиоустройством и другим устройством, просмотрите все отчеты об устройствах и выясните, где находится конфликт. Это может быть решено путем изменения настроек в диспетчере устройств, или может потребоваться агрессивная перетасовка адаптеров. Если вы получите "!", "?" или «i» на звуковом контроллере в диспетчере устройств перейдите к разделу «Разрешение конфликтов» для устаревшего оборудования.
Проверьте свою документацию или символы на звуковой карте, чтобы убедиться, что динамики действительно подключены к правильному разъему. Современные звуковые карты и материнские платы с 3-D звуком (5.1, 6.1 и 7.1 3-D) имеют разъемы для подключения до восьми динамиков. Попробуйте выполнить тестирование только через разъемы для передних динамиков. Убедитесь, что все соединительные аудиокабели надежно вставлены в соответствующие гнезда и что кабели не повреждены. Если у вас есть USB-динамики, они не подключаются напрямую к звуковой карте.
Программные регуляторы громкости - это неприятная проблема №1 со звуком, и очень сложно выяснить, используют ли систему несколько человек. Помимо основного регулятора громкости, часто встречающегося в системном трее, существуют различные другие панели микшера и регулировки громкости, которые устанавливаются вместе с драйверами и предлагаются в различных приложениях. Все это может привести к полному отсутствию звука, если установлен флажок «отключить звук». В типичной системе нет волшебного метода для поиска панели микшера или каких-либо дополнительных регуляторов громкости, хотя мастер Windows FixIt, упомянутый на предыдущей странице, может помочь.
Имеет ли ваша звуковая система работает должным образом со всем , кроме музыкальных компакт - дисков? Если да, перейдите к диагностике воспроизведения компакт-дисков и DVD. В противном случае, если вы не пропустили программную настройку, проблема заключается либо во внешнем оборудовании, либо в выходном каскаде звуковой карты. Хороший тест - это попробовать динамики и кабели в другой системе или другом устройстве с разъемом для динамика, например портативном радио. Убедитесь, что вы сначала полностью убрали регулятор громкости динамика, если выходной сигнал уже усилен. Если ваши динамики и кабели нигде не работают, попробуйте поменять кабели местами, чтобы выяснить, какие из них неисправны. Если динамики и кабели в порядке, либо звуковая карта взорвана, либо вы недостаточно внимательно посмотрели на скрытое отключение звука в программном обеспечении.
Если вы используете USB-динамики или полноценную звуковую карту USB, попробуйте подключить их к другому USB-порту. Порты USB часто ломаются внутри ПК, когда шнуры дергаются или спотыкаются. Если вы не можете заставить звуковое устройство USB работать на ПК, проверьте его на любом другом ПК или ноутбуке. Если он работает на другом компьютере, вы знаете, что проблема либо в том, что все ваши USB-порты вышли из строя (что обычно означает, что контроллер USB на материнской плате выскочил), что программное обеспечение драйвера несовместимо, либо вы не нашли «немой» в ОС. Также обратите внимание, что усиленным USB-динамикам может потребоваться больший ток, чем через USB-порт более старой версии, и они могут не работать должным образом через USB-концентратор без питания.
У запуска мастера «Add New Hardware» , чтобы попытаться стимулировать устройства Управление , чтобы найти звуковое оборудование? Диспетчер устройств обычно обнаруживает новое оборудование при первой загрузке Windows, но иногда требуется ручной поиск. В Windows 7 и Windows 8 мастер «Добавить новое оборудование» был заменен на «Добавить устаревшее оборудование», к которому также можно получить доступ, запустив Hdwwiz.exe. Если ваше звуковое оборудование не найдено, проверьте категорию «Другие устройства», чтобы узнать, обнаруживает ли Windows оборудование, но не распознает его назначение. Это можно исправить, если установить драйвер.
Если ваша единственная поддержка звука встроена в материнскую плату, убедитесь, что она включена в настройке CMOS. Если вы используете звуковую карту, убедитесь, что звук материнской платы отключен в настройке CMOS. Самый простой способ заменить встроенную звуковую карту в материнскую плату - это подобрать USB-динамики (звуковая карта встроена в динамики) или полноценный звуковой USB-концентратор. Единственная потенциальная проблема с ними заключается в том, что у вас есть более старый привод CD или DVD, который не поддерживает DAE (извлечение цифрового звука) через интерфейс материнской платы. Без DAE через контроллер материнской платы звуковые USB-устройства не смогут воспроизводить музыкальные компакт-диски.
Если вы не можете заставить операционную систему распознавать установленную звуковую карту, которая обязательно должна быть подключена и работай, выключите и отсоедините, удалите все остальные адаптеры, кроме видеокарты, из системы, перезагрузите компьютер и позвольте BIOS и операционная система настроить. Затем выключите и снова отключите, замените звуковую карту и посмотрите, сможете ли вы запустить ее. Если это сработает, у вас все равно могут возникнуть проблемы при повторном добавлении других адаптеров, но если вы будете делать это по одному, по крайней мере, вы точно узнаете, в чем заключается конфликт.
Прочтение данной статьи про диагностика проблем со звуком позволяет сделать вывод о значимости данной информации для обеспечения качества и оптимальности процессов. Надеюсь, что теперь ты понял что такое диагностика проблем со звуком, ремонт динамиков и для чего все это нужно, а если не понял, или есть замечания, то не стесняйся, пиши или спрашивай в комментариях, с удовольствием отвечу. Для того чтобы глубже понять настоятельно рекомендую изучить всю информацию из категории Диагностика, обслуживание и ремонт электронной и радиоаппаратуры
Комментарии
Оставить комментарий
Диагностика, обслуживание и ремонт электронной и радиоаппаратуры
Термины: Диагностика, обслуживание и ремонт электронной и радиоаппаратуры