Привет, Вы узнаете о том , что такое неисправности оперативной памяти, Разберем основные их виды и особенности использования. Еще будет много подробных примеров и описаний. Для того чтобы лучше понимать что такое
неисправности оперативной памяти, неисправности ram, неисправности материнской платы, неисправности процессора, неисправности озу , настоятельно рекомендую прочитать все из категории Диагностика, обслуживание и ремонт электронной и радиоаппаратуры.
ПК запускает загрузку? Доходит ли хотя бы до этапа, где показывается изображение от BIOS или какие-нибудь другие признаки жизни Windows? Если вы видите лишь сообщение о том, что монитор не может обнаружить видеосигнал, то это не считается, поскольку монитор может показывать это сообщение, даже если не подключен к ПК.
Система обеспечивается питанием? Вы слышите какие-нибудь писки, звук вращения пластин в жестком диске, шум вентиляторов и т.д.? Если питания нет, перейдите к блок-схеме «Неисправность блока питания (БП)». Эта блок-схема может снова отправить вас сюда, но только если вы обнаружите у системы признаки жизни (форме писков).
Если вы еще не продиагностировали «мертвый» экран при помощи блок-схемы «Проблема с видео», сделайте это. И не игнорируйте в нем очевидные шаги вроде проверки питающего шнура или розетки. Вам может захотеться сразу перейти к точке решения, где спрашивается о писках, однако на этом этапе нет причины предполагать, что писки и «мертвый» экран связаны с одной и той же проблемой.
Ваша система – это новый билд? Вы ставили в последнее время новые компоненты? Если вы недавно делали апгрейд ПК, выключите его, отключите питающий шнур и начните по очереди подключать к компьютеру старые компоненты (после каждого подключения вновь подключая кабель и включая ПК), чтобы определить виновника проблемы методом исключения. Также зайдите на сайт производителя «материнки», чтобы узнать, совместимы ли с материнской платой ваши CPU и модули памяти (по бренду и характеристикам).
Из всех проблем, возникающих после замены «материнки» или апгрейда памяти, самая распространенная – это неправильно установленные модули памяти. Все современные материнские платы в том или ином виде используют модули типа DIMM (от англ. «dual inline memory module», т.е. «двухсторонний модуль памяти»). У всех DIMM-сокетов по обеим сторонам находятся фиксирующие рычажки, и перед установкой DIMM-модуля эти рычажки нужно открыть (опустить), а когда DIMM-модуль будет правильно установлен, они должны самостоятельно подняться и защелкнуться. Для того, чтобы DIMM-модуль хорошо сел в гнездо, на него нужно будет немного надавить, но если при этом держать модуль неровно, то можно повредить и гнездо, и сам модуль.
В зависимости от «материнки» и используемого на ней чипсета, материнская плата может объединять DIMM-модули, чтобы повысить их производительность. На старых «материнках» используется несколько банков, чтобы увеличить скорость передачи данных при помощи «сопряжения» между 64-битными DIMM-модулями и тем самым создать для процессора 128-битную шину. В материнских картах поновее чаще используется «несопряженный» режим, что позволяет многоядерным и многопоточным CPU обращаться к DIMM-модулям одновременно и независимо. Чтобы пользователь понимал, куда вставлять DIMM-модули, чтобы заполнить банк или канал, гнезда помечаются текстом или цветом. Порой для того, чтобы заполнить один банк в 4-канальных системах, требуется 4 одинаковых DIMM-модуля. Проблема усугубляется тем, что некоторые «материнки» видят многосторонние или многоранговые DIMM-модули, как будто это несколько модулей, воткнутых в один банк, поэтому в таких ситуациях следует почитать документацию к материнской плате. Во всех случаях DIMM-модули должны точно соответствовать друг другу – иметь аналогичные характеристики и быть от одного и того же производителя. Если смешать разные скорости, то одни «материнки» просто не смогут загрузиться, а другие сбросят всю память до скорости самого медленного DIMM-модуля.
Хотя DIMM-модули разрабатываются по одинаковым стандартам, синхронизирующие сигналы настолько капризны, что память, которая не была протестирована и одобрена для конкретной материнки, может просто не заработать. С каждым новым поколением скорость памяти увеличивается, а напряжение – падает (первые версии DDR4 работали при 1.20 вольте, но позднее этот показатель упал до 1.05 вольта), поэтому даже не пытайтесь менять настройки BIOS на основе того, что помните по работе с другим ПК. Поколения DDR-памяти не имеют обратной совместимости, а «материнки» поддерживают только один вид модулей. У DIMM-модулей типа DDR4 может быть до 284 контактов, тогда как у DDR3 и DDR2 – до 240 контактов, а у оригинальных DDR – до 184 контактов. Если вашему ПК больше 12 лет, то на нем может быть установлена устаревшая RIMM-память (от англ. «Rambus inline memory module», что значит «линейный модуль памяти Rambus»), причем в пустые RIMM-гнезда должны быть установлены CRIMM-модули (от англ. «Continuity RIMM», т.е. «RIMM-непрерывность»). И не помню, когда я в последний раз видел SIMM-модули (от англ. «single inline memory module», что значит «односторонний линейный модуль памяти»), но они были 16-битными, поэтому 32-битным процессорам требовались два подходящих друг другу модуля.
Процессор тоже может быть подключен неправильно, но эту проблему заметить труднее, чем в случае с DIMM-модулями. Если DIMM-модуль подсоединяется/вынимается за секунду, то массивные системы охлаждения на современных высокопроизводительных процессорах прикреплены к «материнке» при помощи мощных прижимных пружин, не предназначенных для частого использования. Поскольку количество электрических контактов на CPU выросло до тысячи и более, Intel почти отказалась от установки контактов на CPU в пользу их размещения на сокете – т.е. в пользу технологии LGA (от англ. «land grid array»). AMD по-прежнему оснащает некоторые CPU корпусом PGA (от англ. «pin grid array»), но в некоторых тоже использует LGA.
Процессоры в корпусе LGA легче подсоединить к гнезду так, чтобы они сидели максимально плотно и ровно, тогда как у CPU в старых корпусах контакты (штырьки) могут легко согнуться, в результате чего CPU останется неподключенным, хотя внешне будет казаться, что все в порядке. Если возможно, проинспектируйте края сокета при помощи яркого фонарика и маленького зеркала. Если система охлаждения полностью загораживает обзор, вы можете либо снять ее (чтобы проверить и снова подключить CPU), или продолжить проверять другие неисправности, но держать в уме, что вы этот тест так и не доделали (иначе вы можете в конечном счете просто выкинуть, возможно, вполне рабочий процессор). Когда CPU вынут, проинспектируйте его нижнюю часть на предмет обесцвечивания, а также признаков плавления и перегрева. Кроме того, проверьте сокет (LGA) или CPU (PGA) на предмет погнутых или сломанных контактов.
У вас загорается экран, включается ПК, но когда начинает загружаться ОС, все зависает? В некоторых случаях причины зависания ПК в начале загрузки отличаются от причин зависаний при нормальной работе, о которых идет речь в блок-схеме «Производительность материнской платы, процессора и памяти RAM». Перейдите к ней, если эта блок-схема так и не решила проблему с загрузкой, даже если вы прошли ее вдоль и поперек.
Система зависает, когда вы оставляете в ПК лишь компоненты, необходимые для начала загрузки? Это блок питания, «материнка», процессор (CPU), минимум RAM-памяти и GPU (им может быть и дискретная видеокарта, и встроенный в «материнку» видеопроцессор, и один из тех современных чипов, совмещающих CPU и GPU). Впрочем, при первой попытке в системе можно оставить главный жесткий диск, хотя включение ПК без жесткого диска должно привести к ошибке «отсутствует загрузочное устройство», а не к зависшему экрану BIOS на «здоровом» ПК.
Если перед появлением зависания послышались хлопок или запах дыма, то перед разборкой ПК попробуйте найти неисправный компонент визуально или по запаху. Если система загружается или по крайней мере проходит точку зависания, когда к ней подключено только самое главное, можно попробовать по очереди менять компоненты. Не забывайте при замене карт расширения выключать БП и отключать питающий кабель из розетки. Если после установки какого-то компонента зависание вернулось, то он и есть виновник проблемы. Но также убедитесь, что проблема именно в компоненте, а не слоте на материнской плате или питающем коннекторе, попробовав воткнуть компонент в другой слот или подключив другой питающий провод.
Можете ли вы при помощи горячих клавиш зайти в BIOS (КМОП-настройки)? Самые распространенные клавиши, позволяющие это сделать – это F2 и Delete , но на старых ПК использовалось множество разных вариантов, включая одновременное нажатие нескольких клавиш (в частности, Ctrl и Alt ). Большинство BIOS, как правило, мигающим текстом в начале загрузки подсказывают, какие именно клавиши нужно нажать, но некоторые крупные производители этого не делают, чтобы помешать владельцам поменять настройки (и создать лишнюю головную боль тем, кто пытается этот компьютер починить). Впрочем, правильные горячие клавиши всегда можно найти в интернете, указав бренд и модель вашего ПК. Если у вас не выходит получить доступ к настройкам BIOS, то перед тем, как продолжать, примените тот же диагностический подход, что и для «мертвого» экрана.
Вы меняли настройки BIOS (КМОП-настройки) или, может, перепрошивали (т.е. заменяли на более новую версию) его прямо перед появлением проблемы? Если вы поигрались с настройками синхронизации для памяти, чтобы увеличить производительность системы, избавиться от случайных подвисаний или разогнать систему, то есть вероятность того, что загрузке мешают именно ваши новые настройки. Если вы не можете получить доступ к BIOS, единственное решение – это сбросить настройки, чтобы BIOS выставил настройки по умолчанию для безопасной работы при следующем включении. Ознакомьтесь с руководством своей «материнки», потому что сброс настроек можно выполнить по-разному, а неправильный метод сброса может даже повредить материнскую плату.
На некоторых «материнках» есть перемычка или кнопка, которая очищает энергонезависимую память за несколько секунд, но перед этим нужно выключить БП. В некоторых случаях настройки можно сбросить, лишь найдя и сняв батарею «материнки», выключив БП и оставив систему в таком состоянии на добрый час-два. В других «материнках» нужно вынуть батарею, а затем замкнуть контакты материнской платы для подключения батареи. Процедуры сброса очень различаются для настроек BIOS, хранящихся в батарейных КМОП (это старая технология, от которой эти настройки и получили свое название), памяти EEPROM или настроек, встроенных в чипсет. Если ни один из этих способов не помог, поищите видео-руководство на YouTube.
Еще одна возможная причина – «мертвый» CPU. Всем современным процессорам нужна система активного охлаждения, в верхней части которой установлен вентилятор. Впрочем, на старых ПК можно встретить систему охлаждения и без вентилятора, но они оснащались гораздо менее мощными CPU. Проверьте, хорошо ли работают вентиляторы, установленные на материнской плате. Об этом говорит сайт https://intellect.icu . Кроме того, вентиляторы могут иметься на чипсете (одна из составляющих чипсета, так называемый «северный мост», обрабатывает коммуникацию между памятью, графическими системами и CPU, и потому может быть очень горячей) и на встроенным в «материнку» GPU. Охлаждающий вентилятор должен быть подсоединен к правильному питающему коннектору материнской платы, чтобы у BIOS была возможность отслеживать его показатели, а также включать/выключать его. В зависимости от настроек BIOS вентилятор процессора может активироваться не одновременно с включением системы, потому что в это время CPU еще не нагрелся. Хотя многие CPU способны самостоятельно выключаться, чтобы предотвратить саморазрушение из-за перегрева, если вы установили новый CPU и включили ПК, в котором вообще нет системы охлаждения, то с этим CPU, возможно, придется попрощаться.
Если вентилятор активной системы охлаждения не крутится, замените его (затем прочистите систему охлаждения и CPU, снова нанесите теплоизоляционное покрытие) и надейтесь на лучшее. Отсоединяя систему охлаждения, старайтесь не гнуть ее, а после, отсоединив механизм фиксации, начните слегка крутить ее вперед и назад, чтобы разрушить цепкость теплоизоляционного покрытия. Если вы не доверяете питающему коннектору на материнской плате, то CPU не повредит, если вы просто запитаете вентилятор от блока питания через Y-образный переходник. В результате вентилятор сразу же включится и будет работать постоянно. Убедитесь лишь, что вентилятор устойчив к напряжению. Кроме того, имейте в виду, что если заменить вентилятор, управляемый при помощи широтно-импульсной модуляции (ШИМ-вентилятор), на постоянно включенный вентилятор, управляемый с помощью напряжения постоянного тока, фоновый шум от ПК будет громче.
Убедитесь, что геометрия нижней части системы охлаждения полностью соприкасается с незащищенной частью CPU или верхней частью CPU-блока. Также нанесите одобренную производителем термопасту или термоленту перед установкой системы охлаждения. Не переборщите с термопастой или рискуете развести большую грязь. Теплоизоляционный слой нужен лишь для того, чтобы заполнить микроскопические бреши между поверхностью процессора и системой охлаждения. Не импровизируйте с теплоизоляционным материалом. Если его не было в комплекте с процессором, «материнкой» или системой охлаждения, купите его в магазине компьютеров и электроники. Установка системы охлаждения может быть очень сложной и трудоемкой, но это не тот процесс, который стоит делать спустя рукава. Если слишком сильно давить системой охлаждения в сторону процессора, пытаясь поставить ее как надо, то процессор можно повредить. Будьте терпеливы, внимательно изучите механические крепления, следите за тем, чтобы случайно не ударить по уязвимым и неудобно расположенным компонентам материнской платы, и убедитесь, что ваша система охлаждения не слишком велика и нормально умещается на «материнке». Если система охлаждения сертифицирована для работы с определенным CPU, это не значит, что она сертифицирована для работы с вашей материнской платой.
Когда система включается, слышно больше одного писка? Вы должны услышать один короткий писк, а не длинный, непрерывный писк, который, возможно, сообщает о том, что к видеокарте не подключено необходимое дополнительное питание. Имейте в виду, что очень старые ПК издают диагностические писки при помощи системного динамика («хрипера»), а не встроенного пьезоэлектрического динамика, поэтому в этом случае вы не услышите ничего, разве что системный динамик не будет подключен к 4-контактному блоку (достаточно подключить к 2 боковым контактам) для динамика на материнской плате.
Если вы слышите непрерывную последовательность писков, то дело, вероятно, в неисправной RAM (или заклинившей клавише на клавиатуре при загрузке ПК). Если это повторяющаяся последовательность писков, то дело может быть либо в памяти RAM, либо в видеокарте. Многие другие коды уже не используются, т.к. связаны с компонентами, которые обычный пользователь заменить, скорее всего, не сможет. В общем, есть писки или нет, я всегда в этой ситуации переподключаю видеокарту или RAM-память, особое внимание обращая на блокирующие рычажки у сокетов для памяти.
Если в вашу материнскую плату, которой для загрузки требуется всего один DIMM-модуль, установлено больше одного DIMM-модуля, попробуйте по очереди вставить все эти модули в первый слот «материнки». Почитайте в документации к своей материнской плате о том, как правильно подключать память – о том, как она использует «сопряженные» и «несопряженные», одно- и двухсторонние DIMM-модули (это больше не значит, что чипы у них расположены буквально на обеих сторонах), а также об альтернативных банках. Также имеет смысл попробовать исправную RAM-память с другого ПК, использующего ту же технологию. Если установленная в данный момент RAM-память не отвечает требованиям производителя «материнки» или ее нет в одобренном списке от этого производителя, то именно она и может оказаться виновником, даже если до этого работала исправно. Неправильная выбранная RAM-память может быть причиной таких проблем как периодические зависания или даже невозможность загрузки.
Можно попробовать почистить DIMM-слоты мягкой тканью или струей из балончика со спрессованным воздухом. Убедитесь лишь, что после чистки в слоте нет ниток, волос и пыли, потому что для того, чтобы испортить контакт, нужно совсем немного изолирующего материала. В наши дни такое встречается редко, но если в вашем ПК используются луженые (серебряного цвета) контакты, которые контактируют с позолоченными контактами, то со временем на них может появиться коррозия из-за постоянного электрического тока при отключенном питании (это происходит из-за использования разнородных металлов).
Ознакомьтесь с документацией к «материнке», чтобы узнать, есть ли на ней какие-нибудь перемычки или переключатели для настроек системы. За исключением перемычки для КМОП-настроек, сейчас их практически не ставят (весь их функционал перенесен как раз в КМОП-настройки), но их широко использовали на ранних ПК типа ATX, и некоторые из них в ходу и сегодня.
Запуск «материнки» без корпуса – это распространенная практика, которая позволяет избежать множества проблем, связанных со странным заземлением, непреднамеренными короткими замыканиями и случайными механическими воздействиями. Кроме того, когда ПК находится в таком состоянии, вам будет гораздо проще, если потребуется, переподключать или менять процессор. Я, как правило, делаю такой ремонт, положив «материнку» на картонную коробку, а затем подложив между «материнкой» и коробкой антистатический пакет или пенопласт. Делая такой ремонт, не отлучайтесь от рабочего места, поскольку, вернувшись, можете обнаружить, что картонная коробка объята огнем! Если ваша «материнка» запускается в «голом» виде и с тем же БП, который стоит в корпусе, то у вас, скорее всего, проблема с геометрией. Если вы регулярно занимаетесь ремонтом и тестами ПК, то для таких тестов лучше иметь собственный БП.
Убедитесь, что одни стойки не выше других (это создает на «материнку» неприемлемое механическое давление). Также проверьте, что стойки присутствуют под каждым шурупным отверстием. Самый лучший способ проверить это – посчитать стойки и шурупы, а затем убедиться, что после установки материнской платы у вас не осталось ни одного лишнего шурупа. Неправильно установленная стойка, валяющийся внутри корпуса шуруп и металлические кусочки от некачественных материалов могут стать причиной короткого замыкания. Мне попадались «стойковые» короткие замыкания, из-за которых «материнка» издавала бесконечную череду писков (как при неполадках с памятью RAM), хотя ни одна из частей материнской платы повреждена не была. Также может быть вероятность того, что геометрия корпуса очень плоха (к примеру, после установки крышки он теряет прямоугольность и становится неровным), что оказывает на «материнку» неприемлемое механическое воздействие, в результате чего в цепи происходит обрыв. Если вы не можете найти причину проблемы, смело пробуйте другой корпус или БП.
Если система не включается, даже когда «материнка» уже вынута из корпуса, то есть еще один вариант. Подключите к материнской плате исправной процессор, не забудьте подсоединить хорошую систему охлаждения и подключить вентилятор – даже для такого быстрого теста. Я, как правило, использую для этого теста дешевые CPU (на тот случай, если виновник – это неисправная «материнка», способная испортить CPU). Очень дешевые CPU обычно можно найти на eBay, и это, как правило, процессоры, снятые с других проблемных ПК. Используйте самый дешевый (наименее мощный) CPU из семейства, которое поддерживает ваша «материнка». Это еще одна причина выставить все настройки материнской платы по умолчанию (Automatic), чтобы вам не нужно было отвлекаться на них на этой стадии ремонта.
Если у вас плохо работает старый CPU и не работает вентилятор, то можно почти наверняка сказать, что именно он стал причиной поломки процессора. Если охлаждающий вентилятор работает, то причиной неисправности CPU может быть либо слабый контакт с системой охлаждения, либо неправильные настройки «материнки» (для разгона), либо плохо отрегулированное питание от «материнки». Гадать можно долго. Если ваша материнская плата устарела, и у вас есть лишние деньги, можно заменить сразу и CPU, и «материнку». Замена одного лишь CPU (даже если тест показал, что с материнской платой все в порядке) – это рискованно. Кроме того, как правило, о такой системе будет трудно судить с позиции цены/производительности, разве что это не новая система, купленная менее года назад.
Если у вас по-прежнему нет ни писков, ни видео, то перед вами, возможно, неисправная «материнка». Далее попробуйте самое простое – попробуйте поставить исправный БП (если таковой есть в наличии). Затем, если у вас есть цифровой вольтметр и соответствующий опыт, можно проверить напряжение БП щупом в проводах, находящихся в верхней части питающего коннектора, который соединяет БП с «материнкой». Опять же, все это подразумевает, что вы уже прошли по блок-схеме «Проблема с видео», которая также должна была направить вас к блок-схеме «Неисправность блока питания». Перед тем, как выкидывать сломавшиеся детали, попробуйте запустить ПК с другими (исправными) «материнкой» и аналогами компонентов, которые пришли в негодность из-за старой «материнки».
Если вы меняли КМОП-настройки, попробуйте вернуться к заводским настройкам. Даже если вы не помните, меняли ли вообще какие-нибудь продвинутые настройки для чипсета, синхронизации памяти или CPU, на этом этапе всегда есть смысл откатить систему к настройкам по умолчанию. Обычно это можно сделать в главном меню КМОП-настроек в пункте вроде «Восстановить настройки по умолчанию» или «Дефолтные настройки BIOS». Настройки по умолчанию, как правило, задаются через автоматическое распознавание и используют для RAM-памяти рекомендуемый показатель синхронизации. Это значит, что если вы делали разгон, то перестаньте. По крайней мере, до тех пор, пока система не запустится снова. Не имеет значения, работали ли эти RAM-память или процессор во время разгона в системе вашего друга. Вы превысили параметры, рекомендованные производителем, а это уже рулетка.
Стабильны ли температура и питающее напряжение? BIOS отслеживает температуру CPU и отчитывается о разных уровнях питающего напряжения, и в некоторых случаях эти показатели используются для определения того, выключать ли ПК при чрезмерной температуре или нестабильном напряжении. Эти параметры можно посмотреть, как правило, в КМОП-настройках. Кроме того, доступ к ним можно получить через сторонние программы прямо из Windows. Если ваш процессор поддерживает DTS (что это – ищите в интернете), то убедитесь, что показываемая температура основана именно на DTS, а не на термопаре, которая может и не иметь хорошего теплового контакта с CPU.
Низкие уровни напряжения (меньше 3.3 вольт) создаются «материнкой» на основе более высокого напряжения, генерируемого блоком питания. Поэтому если напряжение БП стабильно, но напряжение памяти «гуляет», то вина лежит на «материнке». Если нестабильна температура, читайте текст для точки решения «Работает ли вентилятор на системе охлаждения?» выше, в котором рассказывается о решении проблем, связанных с переустановкой системы охлаждения.
Сертифицирована и протестирована ли для работы с вашей материнской платой RAM-память (особое внимание обратите на бренд и номер модели), установленная в вашем ПК. Прошли те дни, когда по вырезам на DIMM-модуле и выпуклостям на сокете можно было определить, совместима ли RAM-память с вашей «материнкой» или нет. Чтобы добиться от современной RAM-памяти высокой производительности, требуется очень точная синхронизация, которую могут обеспечить не все материнские платы. Поэтому загляните на сайт производителя вашей «материнки», чтобы убедиться, что используемая вами RAM-память, протестирована и одобрена для работы с вашими материнской платой и CPU.
Если у вас установлено больше RAM-памяти, чем требуется для загрузки, можно попробовать подсоединить/отсоединить разные DIMM-модули, чтобы понять, в каком из них проблема (т.е. какой из них вызывает зависание загрузки ОС). Если у вас есть DIMM-модуль, который совместим с вашей «материнкой», но работает медленнее, чем уже установленная RAM-память, то не брезгуйте попробовать и его – чтобы определить неисправный компонент методом исключения.
Загружается ли система с CD/DVD или с загрузочной USB-флэшки? Чтобы провести этот тест, вам надо будет зайти в BIOS и поменять порядок загрузки, сделав первым загрузочным устройством как раз CD, DVD или USB-флэшку. В противном случае BIOS будет по-прежнему пытаться загрузиться с поврежденного жесткого диска (если проблема именно в нем) и в результате снова зависнет.
Если ПК загружается с альтернативного устройства, то проблема, скорее всего, в поврежденных данных – либо в операционной системе, либо в главной загрузочной записи (MBR) жесткого диска. На этом этапе необязательно сразу пытаться восстановить систему или вообще устанавливать Windows заново – вы можете проверить, доступны ли данные жесткого диска, зайдя в командную строку с загрузочного диска Windows. Если вам удалось получить доступ к некоторым или даже всем данным, этот HDD можно подключить к другому исправному ПК (на котором уже стоит главный жесткий диск) в качестве второго жесткого диска, а затем либо записать данные на DVD-диск, либо скопировать их на главный жесткий диск этого исправного ПК. О возможных причинах проблем и их решениях смотрите в блок-схеме «Производительность жесткого диска».
Если система не загружается с CD или DVD, перейдите к блок-схеме «Неисправность ATA-диска». Имейте в виду, что BIOS в старых системах часто капризен в отношении загрузки с USB-флэшки, поэтому для теста лучше воспользоваться диском с оригинальной ОС.
Алгоритмы нахождения неисправностей оперативной памяти ОЗУ RAM.
Анамнез и методы лечения
Оперативная память – такая деталь системы, которая реже всех выходит из строя. Но спонтанные перезагрузки системы с BSOD и без него, вылеты игр или программного обеспечения, некорректные результаты обработки заданий в тяжелом софте – все это и многое другое может быть симптомами проблем именно с ней. На самом деле, такие проблемы возникают довольно часто и являются в основном следствием некорректной настройки самим пользователем, хотя исключать аппаратные проблемы все же, нельзя. В этом материале мы познакомимся с актуальными модулями памяти для настольных систем, расскажем о возможных проблемах в их работе и причинах, по которым они возникают, а также поможем с диагностикой. Отчего еще и почему могут возникать сбои в работе памяти? Что в итоге делать или не делать? Отвечая на эти вопросы, пытать мозг новичков мы не будем – расскажем все простым языком для максимального понимания.
Проверку и диагностику памяти можно выполнить по слудущему алгоритму
- 1. визуальный осмотр
- 2. термограмма
- 3. механические повреждения (сколы, замыкания, обрывы, окисли)
- 4. неверное напряжение питания
- 5. внутреннее разрушение, деградация чипа или чипов
- 6. диагностика прораммыми средствами
- 7. временная замена модуля памяти
Самые частые признаки дефекта оперативной памяти компьютера:
- • Вылетает "синий экран смерти", один из самых верных признаков дефекта оперативной памяти.
- • Сбои в работе, и опять же появление синего экрана во время работы винды. Причина может быть не только из-за дефекта ОЗУ, но и из за повышенной температуры.
- • Сбои во время работы с громоздкими программами или играми, интенсивно использующими оперативную память (ОЗУ) Вашего компьютера: например Фотошоп или трехмерные компьютерные игрушки.
- • Не запускается компьютер. Могут быть звуковые сигналы, с помощью которых Биос сообщает о неисправностях с памятью. В этом случае тестовые программы не помогут, тут лучше поменять модуль.
Как проверить ОЗУ компьютера на дефекты?
Вот одна из программ для проверки оперативной памяти Вашего компьютера - "Memtest86+"
Эта программа, кроме проверки ОЗУ, способна определить характеристики Вашего компьютера, например чипсет, процессор или какая скорость работы ОЗУ Вашего компьютера.
В данной программе есть два режима работы: основной "basic" и расширенный "advanced".
Их отличие заключается во времени тестирования. Основной режим определит "глобальные" проблемы с памятью, а в advanced проверка проводиться более тщательно.
Процесс проверки ОЗУ компьютера на дефекты:
- • Для начала запишите программу на CD-диск (так же, возможно, на дискету или флешку).
- • Выключите компьютер.
- • Вытащите все модули оперативной памяти - планки, оставьте один. Для чего это нужно? Тест модуля лучше производить по одной планке, так как, в случае неполадки, будет не очень понятно какая же из планок неисправна.
- • Включите компьютер и убедитесь, что он загружается с CD-диска, а не с жесткого диска.
- • После этого, появляется синий экран с надписью Memtest, Вы его сразу узнаете.
- • Дождитесь хотя бы одной полной проверки, тест, вряд ли, займет много времени. Если есть дефекты, появятся красные строчки в нижней части экрана.
-
Из чего состоит модуль памяти?
Оперативная память с точки зрения схемотехники является очень простым устройством, если сравнивать с остальными электронными комплектующими системы и не брать в расчет вентиляторы (в некоторых ведь есть простейший контроллер, реализующий PWM управление). Из каких компонентов собраны модули?
- Сами микросхемы – ключевые элементы, которые определяют скорость работы памяти.
- SPD (Serial Presence Detect) – отдельная микросхема, содержащая информацию о конкретном модуле.
- Ключ – прорезь в печатной плате, чтобы нельзя было установить модули одного типа в платы, их не поддерживающие.
- Сама печатная плата.
- Разного рода SMD компоненты, расположенные на печатной плате.

Конечно, набор составляющих далеко не полный. Но для минимальной работы памяти этого достаточно. А что еще может быть? Чаще всего – радиаторы. Они помогают остудить высокочастотные микросхемы, функционирующие на повышенном напряжении (правда, не всегда на повышенном), а также при разгоне памяти пользователем.

Кто-то скажет, что это маркетинг и все такое. В некоторых случаях – да, но не HyperX. Модули Predator с тактовой частотой 4000 МГц без труда прогревают радиаторы до отметки 43 градусов, что мы выяснили в материале о них. К слову, о перегреве сегодня еще пойдет речь.

Далее – подсветка. Какие-то производители устанавливают таковую определенного цвета, а какие-то – полноценную RGB, да еще и с возможностью настройки как при помощи переключателей на самих модулях, так при помощи подключаемых кабелей, а также программного обеспечения материнской платы.

Но, к примеру, инженеры HyperX пошли дальше – они реализовали на плате инфракрасные датчики, которые требуются для полной синхронизации работы подсветки.

Углубляться мы в это не будем – материал не об этом, да и рассказывали о них ранее, поэтому, если кому интересно – знакомимся с видео ниже и читаем материал по делу дальше.
Чему быть – тому не миновать
Выбирая бюджетную память от малоизвестных производителей, вы получаете кота в мешке – такие модули могут быть собраны «на коленке в подвале дядюшки Ляо» и даже не знать, что такое контроль качества. Иными словами – проблемы могут быть и при первом включении. Память ValueRAM от Kingston, конечно же, к таковой не относится, хоть и ценники на нее близки к минимальным. Учитывая предыдущую главу, некоторые пользователи могут сказать, что чем больше компонентов, тем выше шанс их поломки. Логично, опровергнуть это нельзя. Но уверенность HyperX в своей продукции (в частности – модулях Predator RGB) такова, что на нее распространяется пожизненная гарантия! Но так все равно – что может выйти из строя? Всякие светодиоды и прочие подобные элементы дизайна в расчет мы не берем.
Повреждение ячеек памяти.
Каждая микросхема памяти содержит огромное количество таких ячеек, в которые записывается и из которых считывается колоссальное количество информации. В случае записи данных в поврежденную ячейку, они искажаются, что вызывает сбой работы системы или приложения.
Переразгон, неправильные тайминги и напряжение.
Каждый из нас когда-либо пробовал или хочет попробовать разогнать память. Допускается увеличение частоты памяти не на всех платформах, но, если вы уже обзавелись поддерживающей разгон материнской платой, то можете встретить на своем пути определенные проблемы. В современных реалиях разгон памяти зависит не только от самих микросхем, но и от встроенного в процессор контроллера памяти и разводки линий на материнской плате. Два последних аспекта влияют на разгон в меньшей степени, нежели используемые микросхемы памяти. Чем больше вы увеличиваете тактовую частоту модулей памяти, тем более вероятно появление ошибок в их работе. С таймингами – наоборот. Их снижение может приводить к нестабильной работе. Улучшить стабильность работы разогнанной памяти может помочь увеличенное на нее напряжение, что влечет больший нагрев и снижение ресурса работы в целом, так же как и потенциальную возможность выхода из строя в любой момент. В общем, если система работает нестабильно, то первым делом возвращайте все настройки к заводским.
Перегрев.
Да, высокие температуры памяти тоже могут влиять на стабильность работы системы. Поэтому, выбирая высокочастотные комплекты, стоит позаботиться об их охлаждении. Как минимум, они должны обладать радиаторами. То же самое касается и низкочастотных модулей, подверженных разгону с вашей стороны. Хотите установить набор быстрой памяти в рабочую систему, в которой производятся вычисления с ее помощью? Не верите, что современная DDR4 с рабочим напряжением 1.2 В может сильно греться? Полюбуйтесь! Температура микросхем модулей, не оборудованных радиаторами, практически достигает 85 градусов, что является пределом для большинства микросхем. Впечатляет, не правда ли?

Механические повреждения
Любое неаккуратное движение – и вы можете повредить модуль памяти. Сколоть микросхему, SPD или в печатной плате лопнут дорожки. При некоторых повреждениях память еще может работать, но с критическими ошибками. К примеру, скол SPD, что изображен на фото ниже, сделал модуль полностью неработоспособным. К разговору о радиаторах – они позволяют снизить практически до ноля вероятность механического повреждения памяти, если, конечно, вы чай или кофе на него не прольете…

Другие источники проблем работы памяти, но когда память ни при чем.
Отдельно надо сказать, что память может нестабильно работать и не из-за описанных выше причин. Проблемы могут заключаться еще в процессоре или материнской плате. Контроллер памяти в современных процессорах реализован непосредственно в самом процессоре. И он может «плохо себя вести» по разным причинам, особенно – при разгоне. А бывает так, что даже если вы сбросите настройки к номинальным, то, например, «умерший» канал памяти уже не оживет. Соответственно, замена модуля ни к чему не приведет. Физические повреждения процессорного разъема или материнской плате (перегибы или иные внешние/внутренние воздействия) также могут быть причинами некорректной работы памяти. Поэтому мы не перестанем уговаривать вас проверить все компоненты отдельно, прежде чем идти покупать новый комплект памяти, что может оказаться пустой тратой денег. А компания Kingston пошла дальше – она предлагает конфигуратор, по которому можно просто и удобно найти подходящие под определенные системы модули памяти! Найти его можно по адресу https://www.kingston.com/ru/memory/searchoptions.
Qualified Vendors List
Немногие знают, что существуют три буквы, способные упростить подбор компонентов системы – QVL. Расшифровка звучит как Qualified Vendors List, что на русском звучит как список совместимости. В него входят те комплектующие, с которыми производитель материнской платы проверил свое изделие и гарантирует корректную работу. По понятным причинам, проверить сотни наименований может не каждый. Но каждый уважающий себя производитель предлагает достаточно обширный список в нашем случае моделей оперативной памяти.
Синие экраны смерти, зависания и перезагрузки – неисправность точно в…
Из какого минимального набора электронных компонентов состоит ПК/ноутбук/моноблок? Из материнской платы, процессора, накопителя, блока питания и оперативной памяти. Все эти компоненты связаны между собой, поэтому если один из них работает нестабильно, то это вызывает сбои всей системы. Самым правильным путем диагностики будет тестирование каждого из этих компонентов в другой системе. Таким образом, методом исключения мы сможем определить «самое слабое звено» и заменить его. Но не всегда можно найти другую систему для таких действий. К примеру, далеко не каждый из ваших знакомых может обладать платой для проверки модулей с тактовой 4000 МГц или около того. Допустим, проблему выявили, и она заключается в памяти. Проверили несколько раз в разных слотах и на паре материнских плат — а она начала стабильно работать. Магия? Как говорится во вселенной Marvel, магия — это всего лишь неизученная технология, секрет которой в нашем случае очень прост. Контакты на модулях памяти со временем окисляются, что приводит к невозможности их корректной работы, а когда вы достаете и возвращаете несколько раз, они немного шлифуются, после чего все начинает работать нормально. На самом деле, окисление контактов — это самая распространенная проблема сбоев работы оперативной памяти (и не только), поэтому возьмите за правило — если возникли какие-либо проблемы с платформой, то вооружитесь обычным канцелярским ластиком и аккуратно протрите контакты с двух сторон. Это актуально как раз в тех случаях, когда проблемы возникают при работе памяти в ее номинальном режиме, если до этого она месяцами или годами работала без сбоев.
Если ластик не помог
Что делать дальше? Если система работает с катастрофическими сбоями, то только проверять комплектующие на заведомо рабочей платформе. Если же подозрение именно на память, работающую в номинальном режиме, то можно выполнить несколько тестов. Существуют бесплатные и платные версии программ, некоторые работают из Windows/Linux, а некоторые из DOS или даже UEFI.
Начнем с того, что есть у каждого пользователя Windows 7 и новее. Как ни странно, встроенный в Windows тест памяти работает весьма эффективно и способен выявить ошибки. Запускается он двумя способами – из меню «Пуск»:
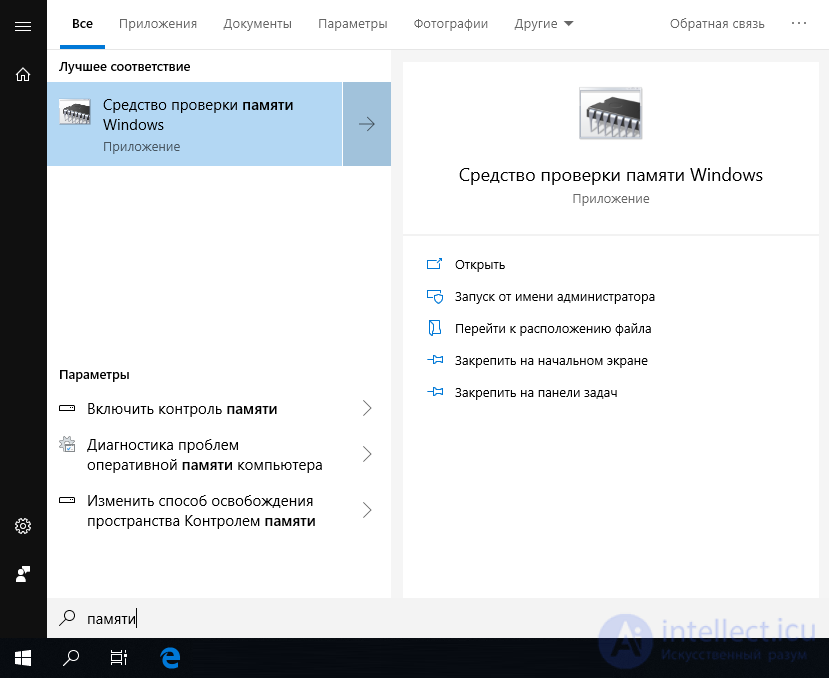
Или через Win+R:
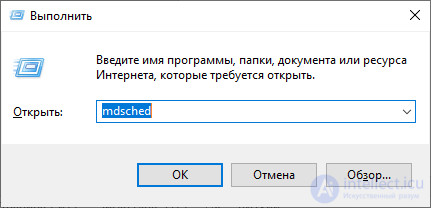
Результат нас ждет один:
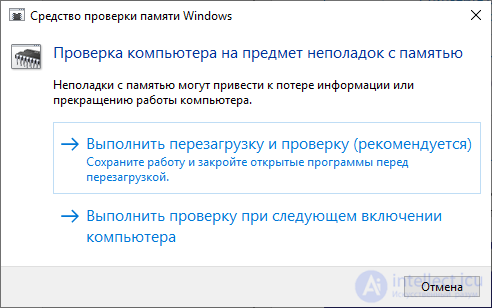
Если базовый или обычный тесты не выявили ошибок, то обязательно стоит провести тестирование в режиме «Широкий», который включает в себя тесты из предыдущих режимов, но дополнен MATS+, Stride38, WSCHCKR, WStride-6, CHCKR4, WCHCKR3, ERAND, Stride6 и CHCKR8.
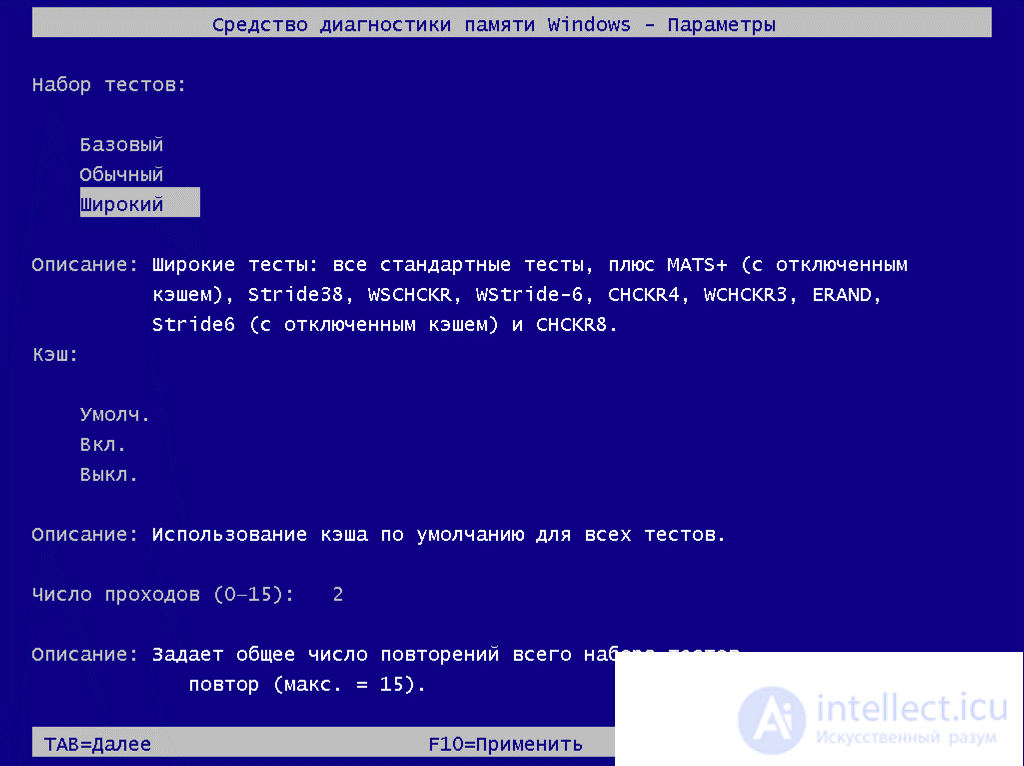
Просмотреть результаты можно в приложении «Просмотр событий», а именно – «Журналы Windows» — «Система». Если событий много, то проще всего будет найти нужный нам журнал через поиск (CTRL+F) по названию MemoryDiagnostics-Results.
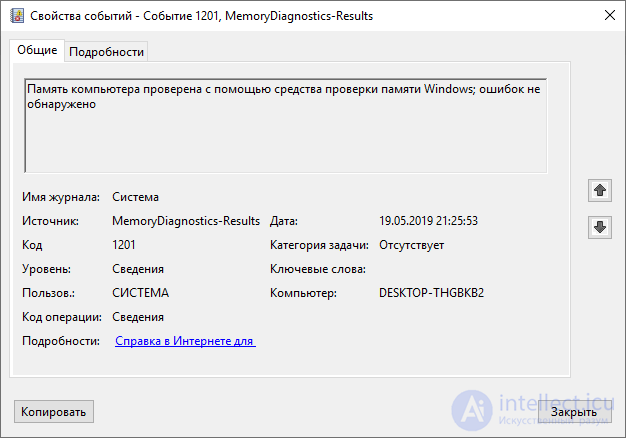
Для проверки памяти рекомендуется использовать программы, функционирующие до загрузки ОС. Таким образом мы сможем проверить максимально доступный свободный объем памяти, что увеличит шанс выявления ошибок, если таковые будут. Очень распространенной программой является MemTest86. Она существует в двух вариантах – для устаревших (Legacy BIOS) систем и для UEFI-совместимых платформ. Для последних – программа платная, хоть есть и бесплатный вариант с ограниченным функционалом. Если заинтересованы, то сравнительная таблица редакций доступна на официальном сайте производителя — https://www.memtest86.com/features.htm.
Данная программа является лучшим решением для поиска ошибок работы памяти. Она обладает достаточным количеством настроек и выводит результат в понятном виде. Сколько тестировать память? Чем больше – тем лучше, если вероятность появления ошибки мала. Если же какая-либо микросхема памяти явно проблемная, то результат не заставит себя долго ждать.
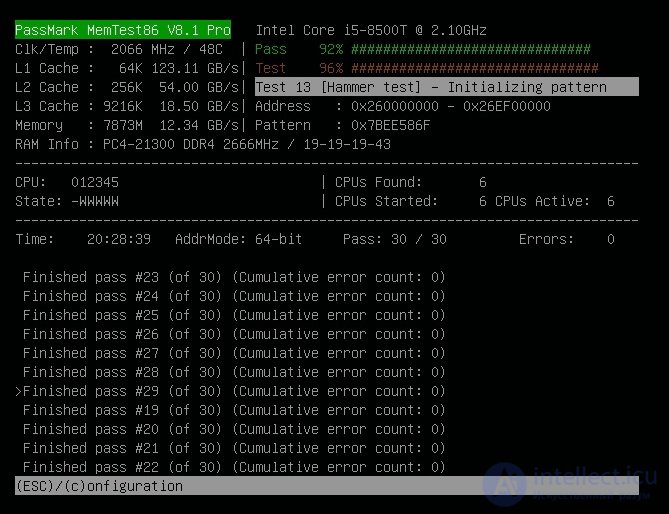
Существует также MemTest для Windows. Использовать тоже можно, но смысла будет меньше – он не тестирует ту область памяти, которая выделена для ОС и запущенных в фоне программ.
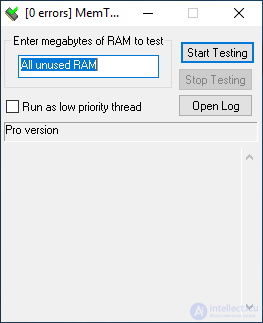
Так как эта программа не новая, то энтузиасты (в основном – азиаты) пишут для нее дополнительные оболочки, чтобы можно было удобно и быстро запускать сразу несколько копий для тестирования большого объема памяти.
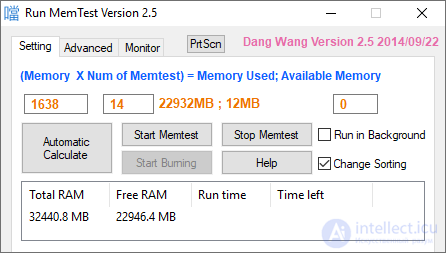
К сожалению, обновления этих оболочек, чаще всего, остаются на китайском языке.
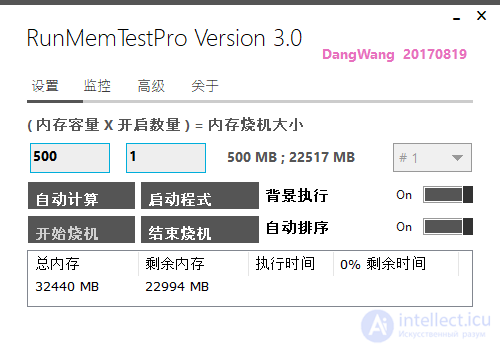
А вот наши энтузиасты пишут свой софт. Яркий пример – TestMem5 от Serj.
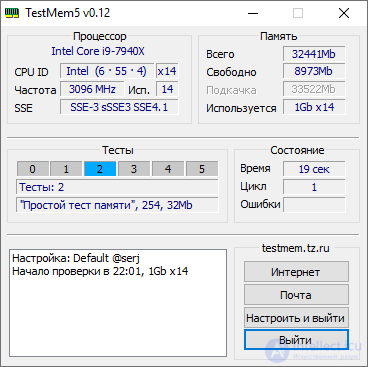
В целом, можно и linpack еще в список тестов привести, но для его работы потребуется и полная нагрузка на процессор, что чревато его перегревом, особенно, если используются AVX инструкции. Да и это не совсем подходящий для проверки памяти тест, скорее – для прогрева процессора с целью изучения эффективности системы охлаждения. Ну и на циферки посмотреть. В целом, это не для домашнего использования бенчмарк, у него совсем другое предназначение.
Быстрое решение всех проблем
А вот такого, к сожалению, нет. Если только вы не владелец толстого кошелька, который позволит вам отдать свой ПК на диагностику и ремонт. Да и то – быстро даже за деньги не получится, если только попросту набор новых комплектующих не купить. Отвечая на поставленные в самом начале статьи вопросы, можно сказать следующее. Причин возникновения сбоев системы по вине оперативной памяти может быть несколько. И не все они относятся непосредственно к модулям памяти, всему виной может быть еще как процессор, так и материнская плата. Если говорить непосредственно о памяти, то на стабильность работы также влияет разгон в любом его проявлении, а полностью убить модуль можно случайно физически – статикой или неаккуратным движением руки. Если исключить плату с процессором, убедиться в надлежащем температурном режиме, убрать разгон и проверить модули в другой системе, а они не перестанут выдавать ошибки – тогда уже придется идти в гарантийный отдел или, если все сроки вышли, покупать новые модули. Исправить проблему сами смогут лишь единицы пользователей – для этого потребуется найти неисправную микросхему и заменить ее на новую, а также, если требуется, внести правки в SPD. Сложно, но можно. И не забывайте про ластик – возможно, проблема решается очень быстро :)
Для получения дополнительной информации о продуктах HyperX и Kingston обращайтесь на сайты компаний.
https://www.hyperxgaming.com
https://www.kingston.com
Вау!! 😲 Ты еще не читал? Это зря!
-
- ремонт портов ввода-вывод , ремонт com ,
- производительности материнской платы , производительность процессора ,
- структурная схема узи , функциональная схема узи ,
- диагностика активных элементов , диагностика пассивных элементов ,
- диагностика неисправностей видеокарты , ремонт видеокарты ,
- неисправность ata-диска , ata-диск ,
- неисправности материнской платы , оборудование для диагностики материнки ,
- ремонт тв , диагностика монитора ,
- неисправности hdd , обработка ошибок hdd ,
- поиск неисправностей , методы поиска неисправностей ,
- составление алгоритма отыскания неисправностей ,
- неисправность блока питания , алгоритмы нахождения неисправностей блока питания пк ,
- алгоритм диагностики неисправности , поиск неисправностей ,
- неисправности сетевого оборудования , блок-схема диагностики сети ,
- неисправности телевизора , неисправность tv ,
- неисправность монитора , ремонт монитора ,
- виды неисправностей , обнаружение неисправностей ,
- оперативные запоминающие устройства , озу ,
- запоминающие устройства ,
- оперативное запоминающее устройство , озу ,
Исследование, описанное в статье про неисправности оперативной памяти, подчеркивает ее значимость в современном мире. Надеюсь, что теперь ты понял что такое неисправности оперативной памяти, неисправности ram, неисправности материнской платы, неисправности процессора, неисправности озу
и для чего все это нужно, а если не понял, или есть замечания,
то не стесняйся, пиши или спрашивай в комментариях, с удовольствием отвечу. Для того чтобы глубже понять настоятельно рекомендую изучить всю информацию из категории
Диагностика, обслуживание и ремонт электронной и радиоаппаратуры
Ответы на вопросы для самопроверки пишите в комментариях,
мы проверим, или же задавайте свой вопрос по данной теме.







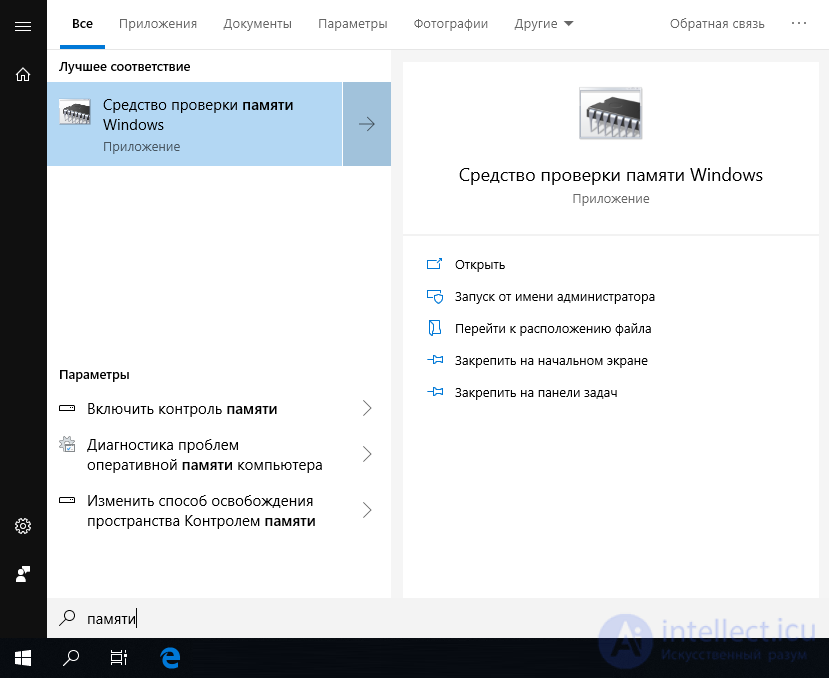
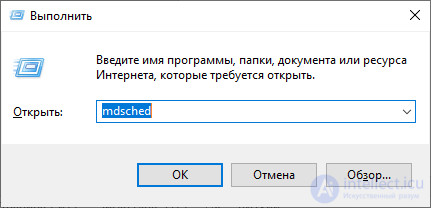
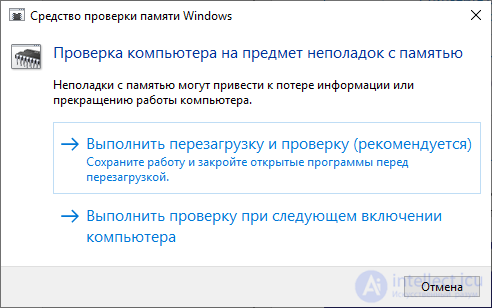
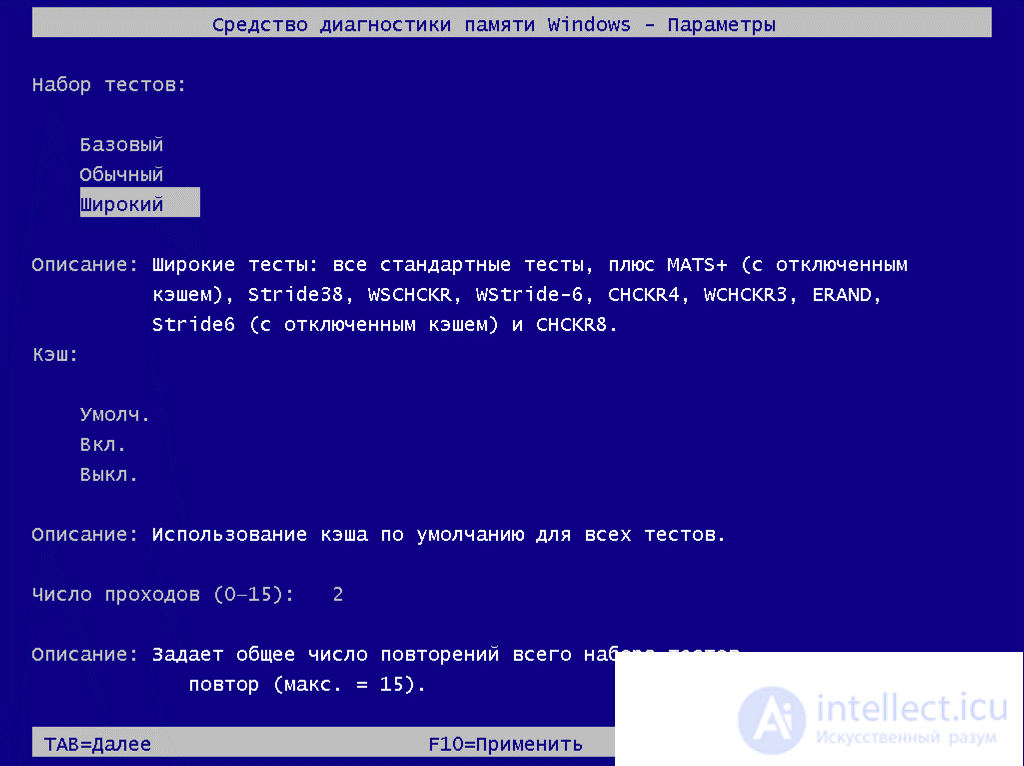
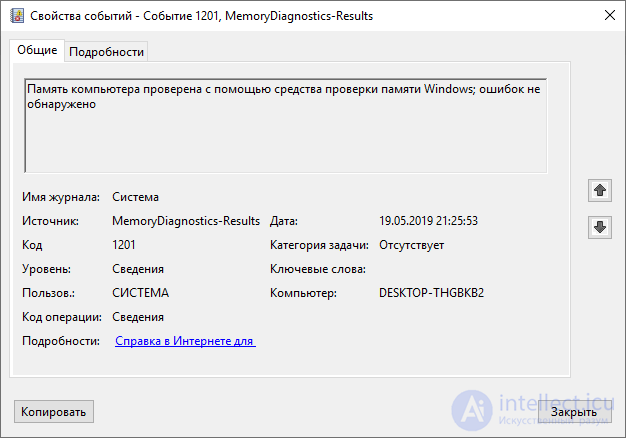
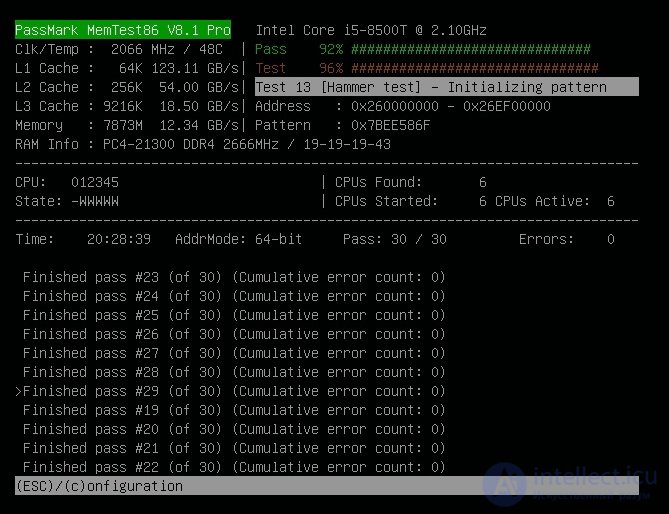
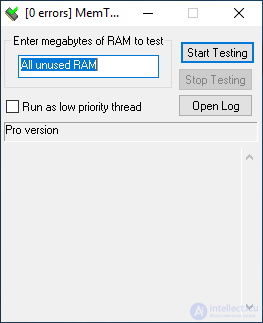
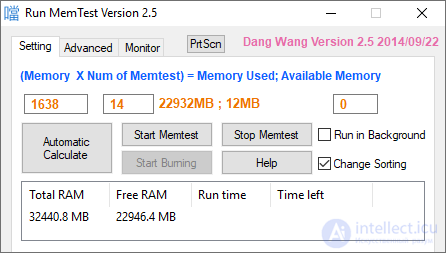
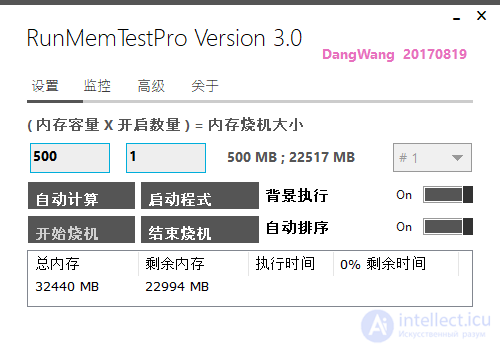
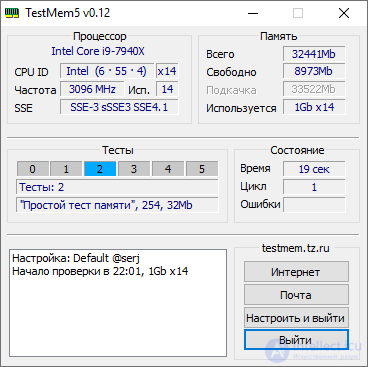

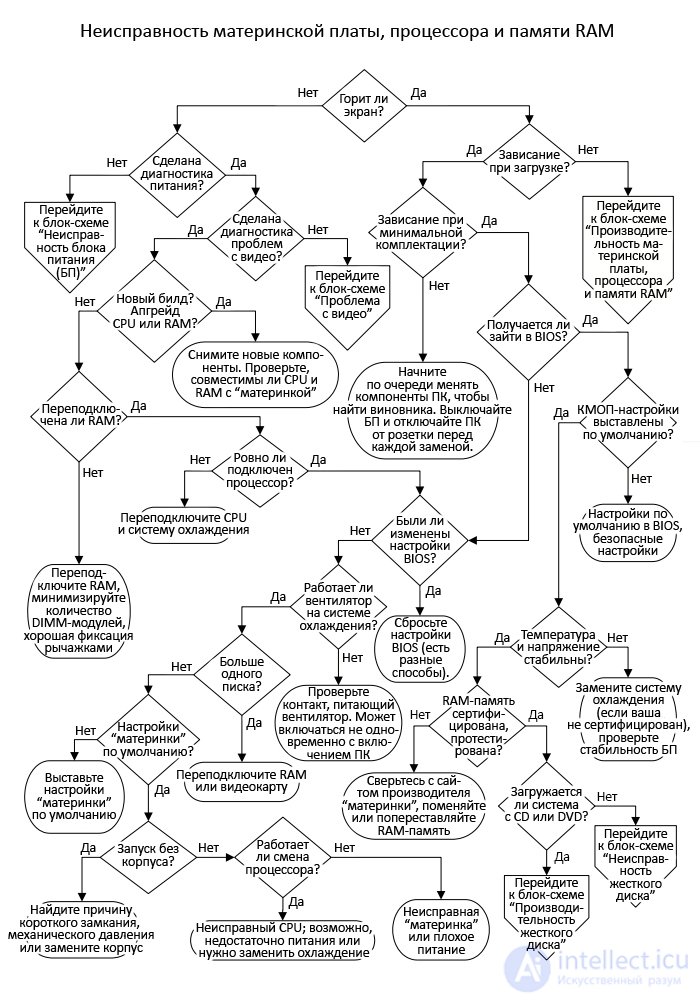



















Комментарии
Оставить комментарий
Диагностика, обслуживание и ремонт электронной и радиоаппаратуры
Термины: Диагностика, обслуживание и ремонт электронной и радиоаппаратуры