Лекция
Это продолжение увлекательной статьи про неисправности материнской платы.
...
ремонта материнской (системной) платы" >
Собрать проблему
Проверьте, соберите ли разъем платы MDM к разъему M / B, и кабель не имеет царапин или повреждений
Если проблема все еще существует,
1. Пожалуйста, проверьте модемную плату правильно для тестирования модели,
2. замените на новую для тестирования.
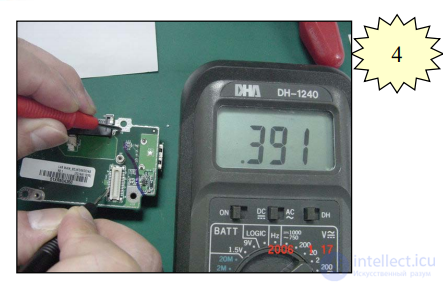
4 Используйте мультиметр для измерения сигнала модема в норме от значения диода.
Если значение NG, пожалуйста, проверьте аудио кодек и аудио релиз схемы контроллера.
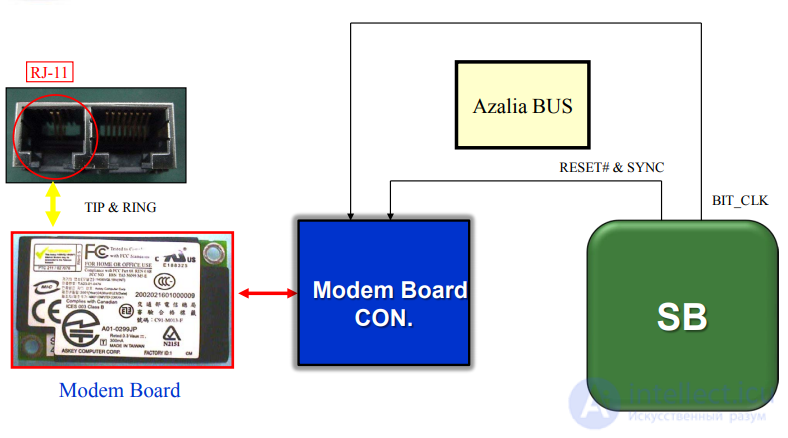

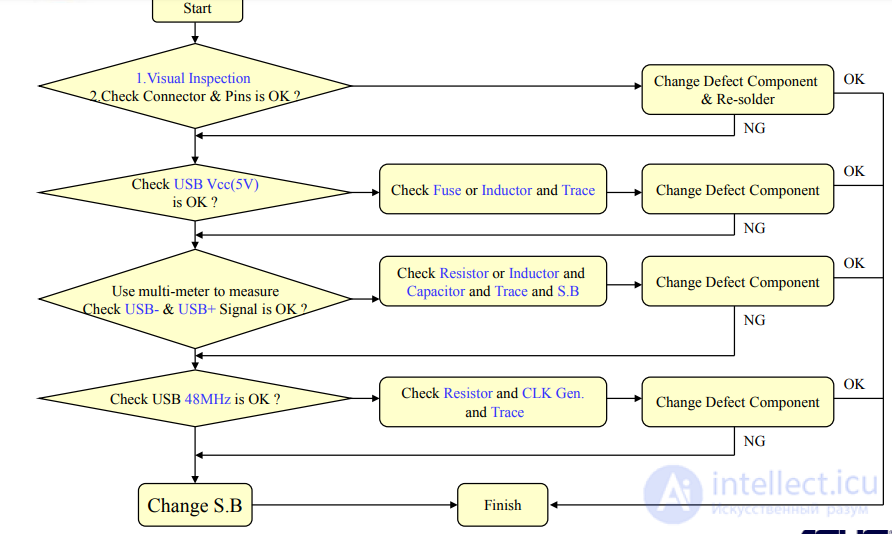


1.1 Проверьте, исправен ли USB-разъем
1.2 Убедитесь, что FERRITE BEAD открыт или сломан


2 •проверьте +5V_USB•проверьте GND
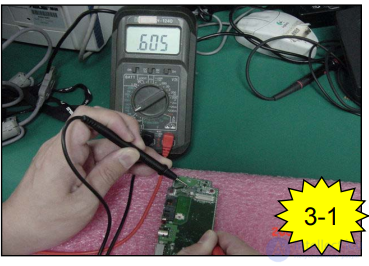

3 проверьте USBP+ USBP-
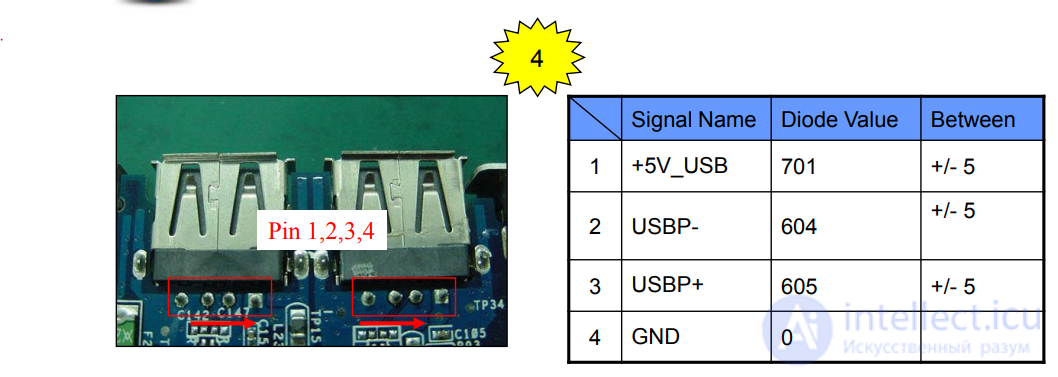
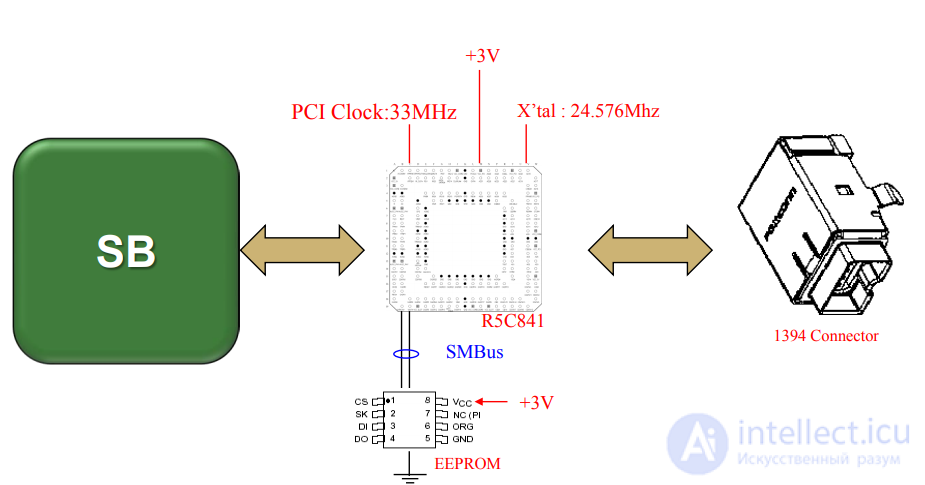
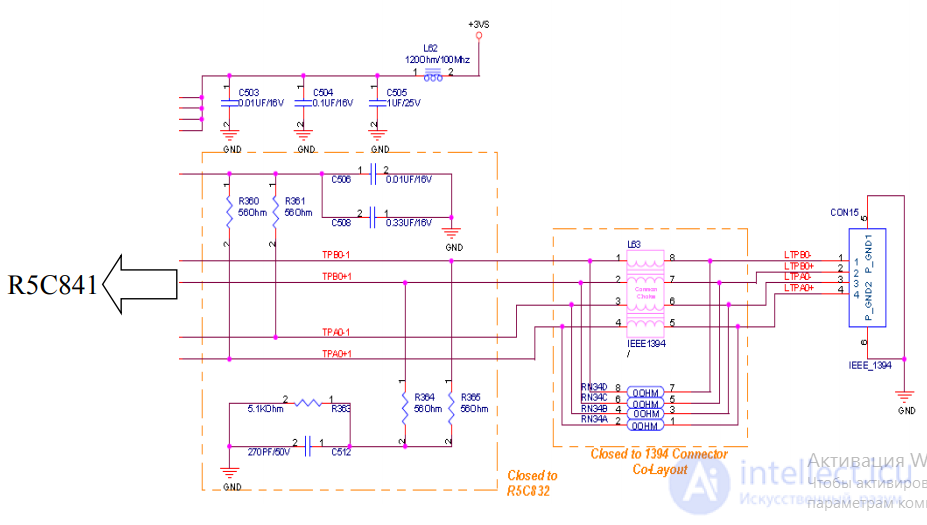
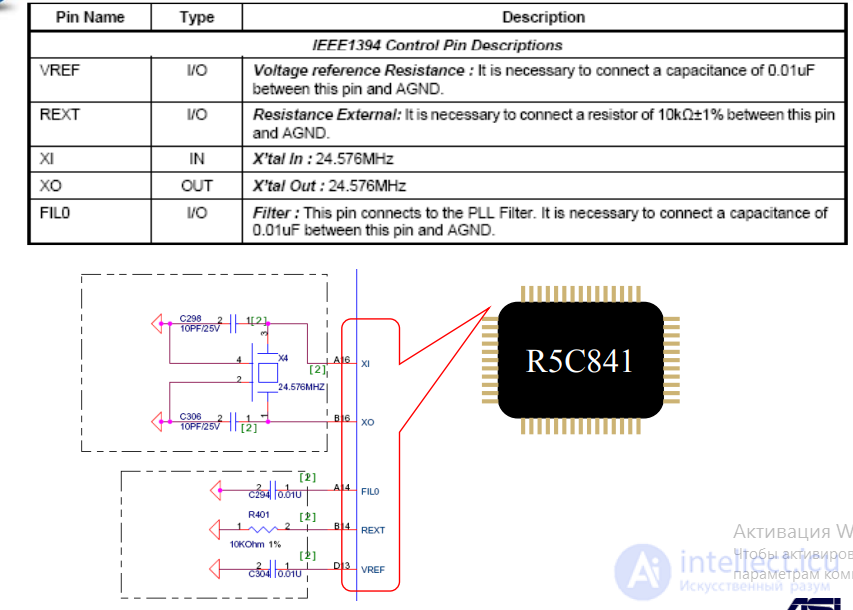
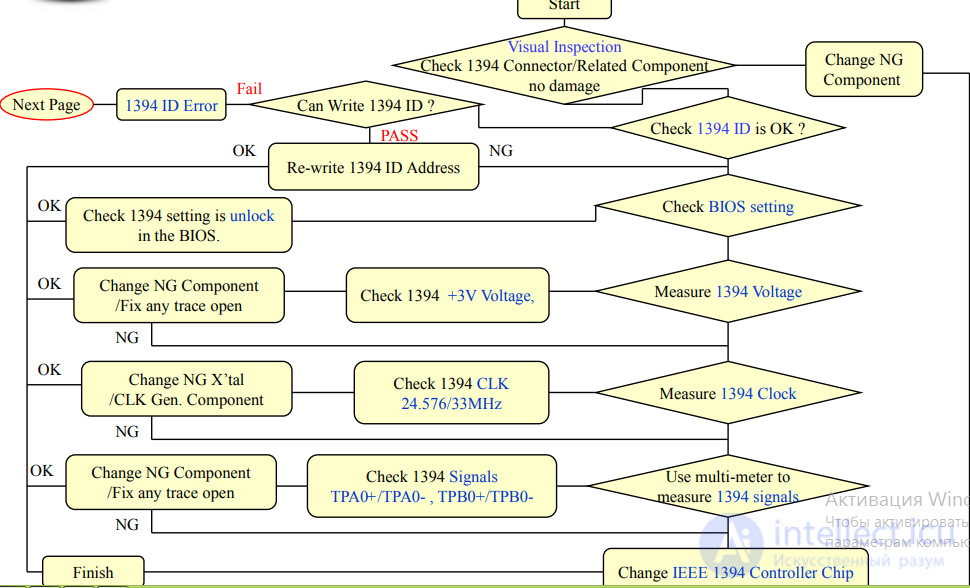
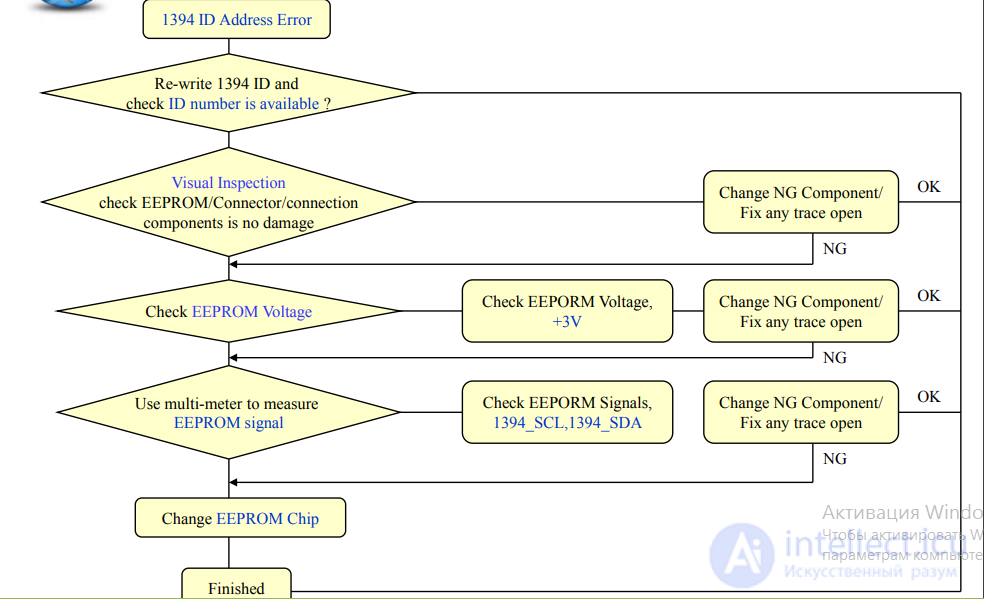


1 Визуальный осмотр для проверки 1394 разъем, контроллер и связанные компонент не повреждены.

2 проверь 1394 настроку i незаблокирована ли в Bios.
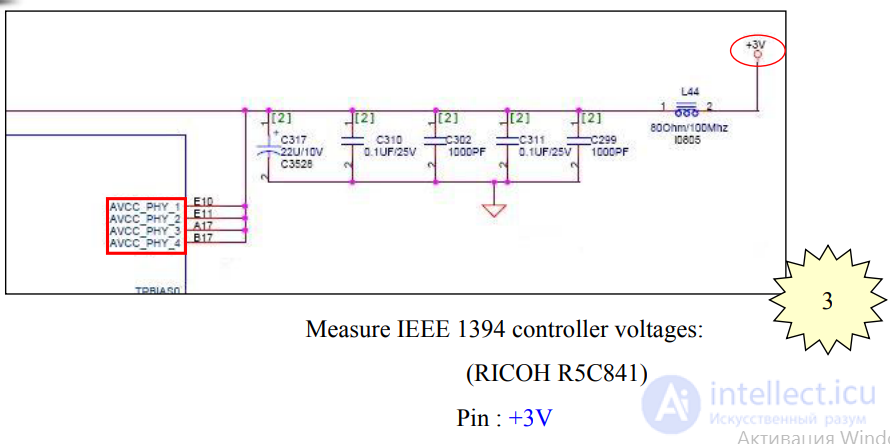
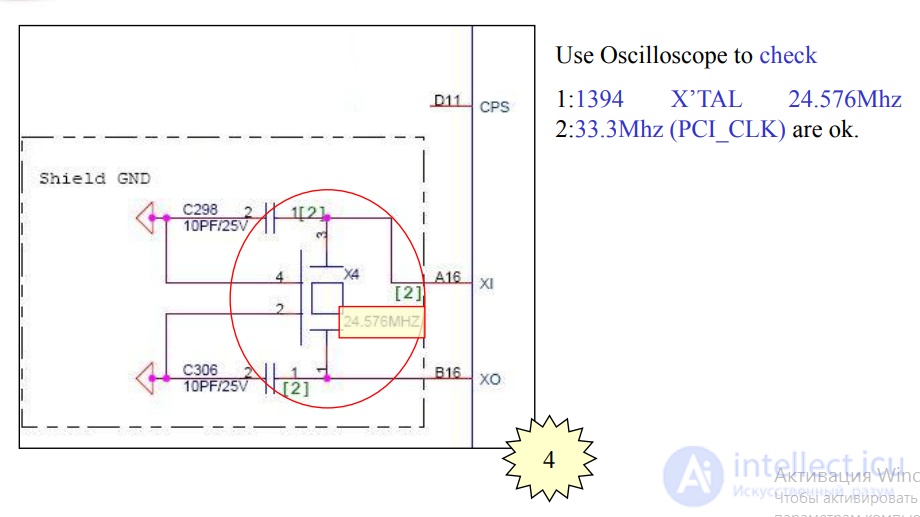


5 Используйте мультиметр для измерения значения напряжения смещения 1394 сигнала.
TPA0 + / TPA0-, TPB0 + / TPB0- (рис. 5-2).
Если по-прежнему не удается найти ненормальное, попробуйте заменить контроллер 1394 и проверьте другое устройство под шиной PCI.
Если проблема все еще существует после смены контроллера 1394, пожалуйста, замените материнскую плату
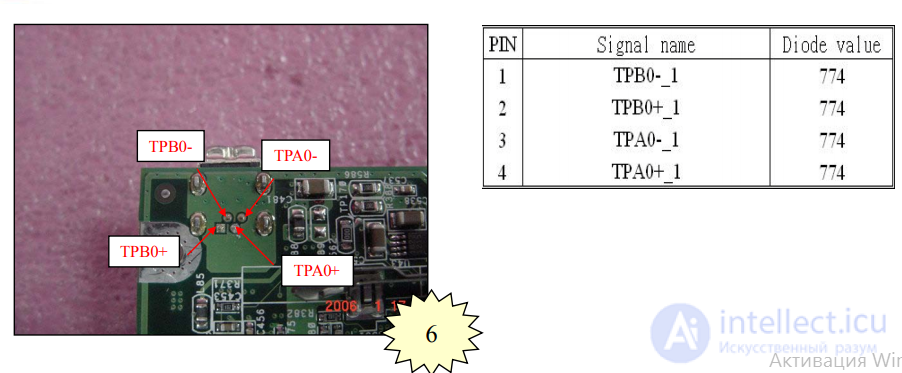

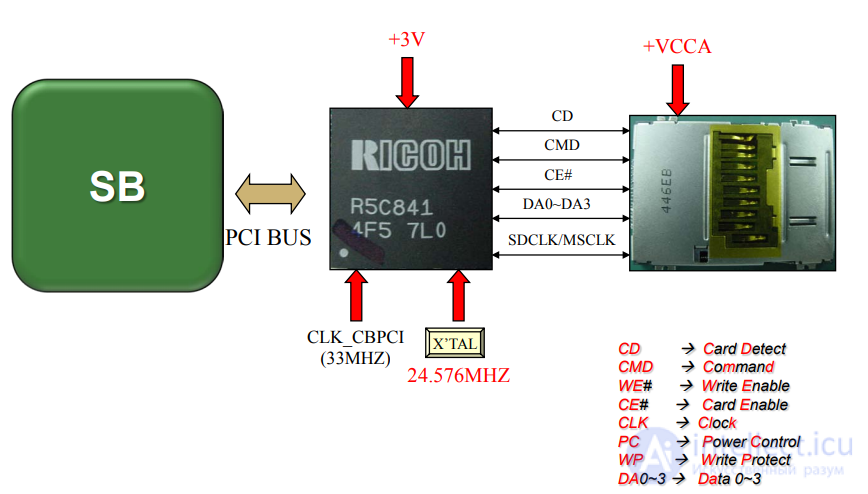

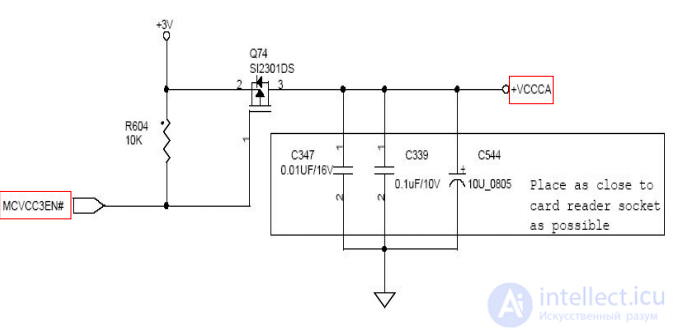
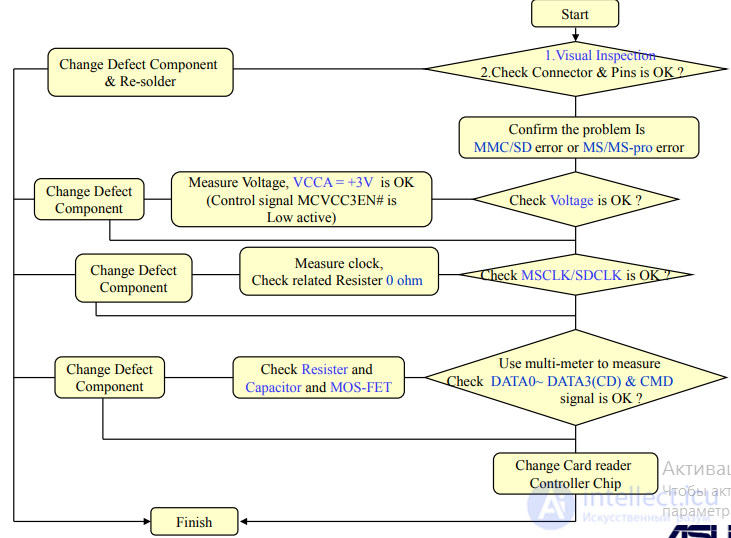

1 Визуальный осмотр:
Проверьте разъем считывателя карт не поврежден и изогнут

2 Проверьте MSCLK и SDCLK:
Используйте мультиметр для измерения MSCLK и SDCLK. Вывод (24) правильный

3 Проверьте VCC (3 В)
Используйте мультиметр для измерения VCCA Пин (14,19,26) правильный

4 Проверьте CMD
Используйте мультиметр для измерения CMD контакт (23) правильный

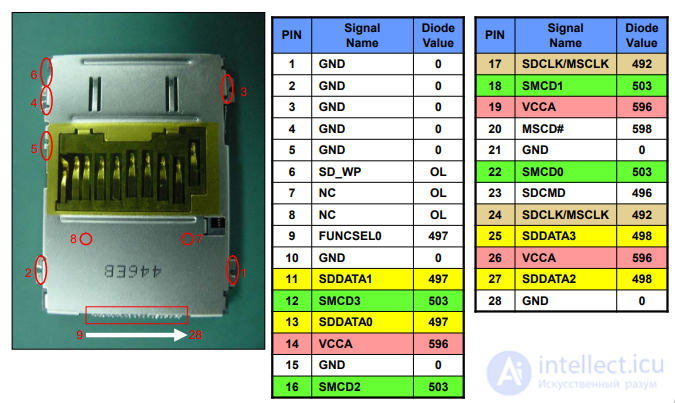
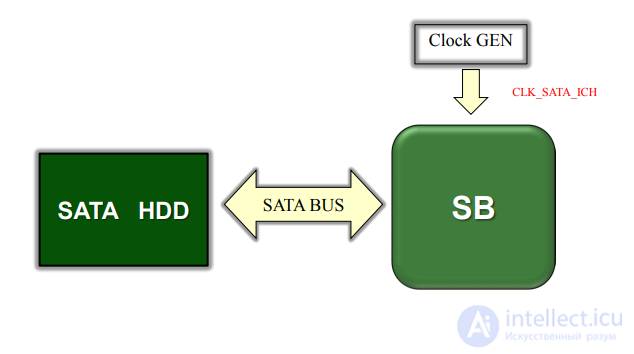
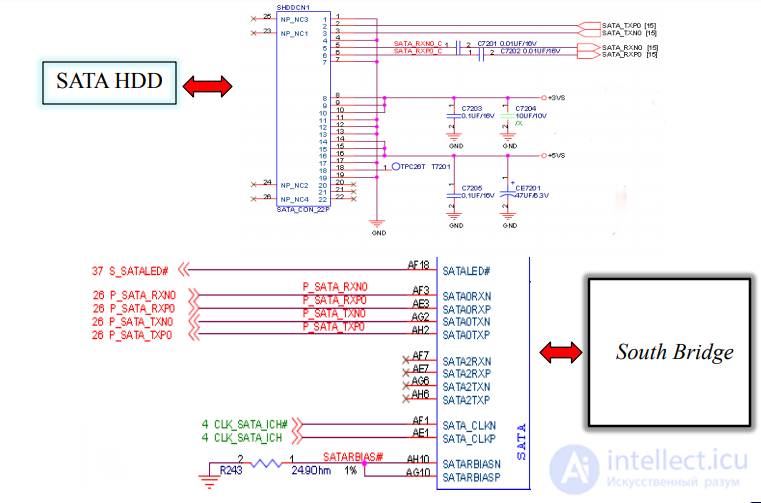


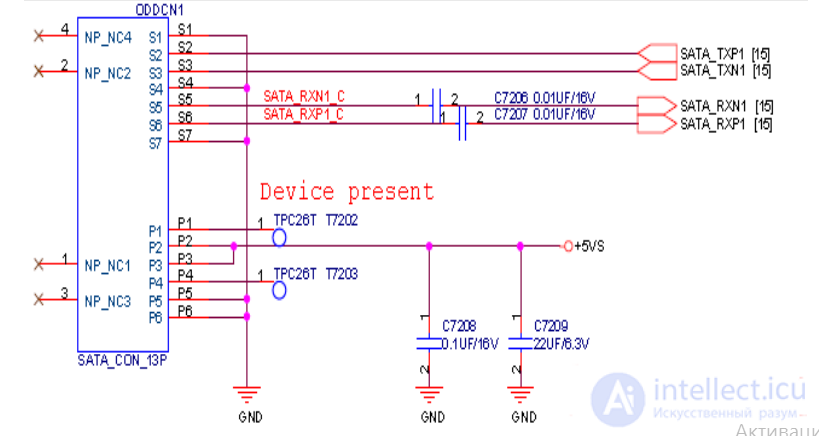
Блок схма поиска несправности CDROM
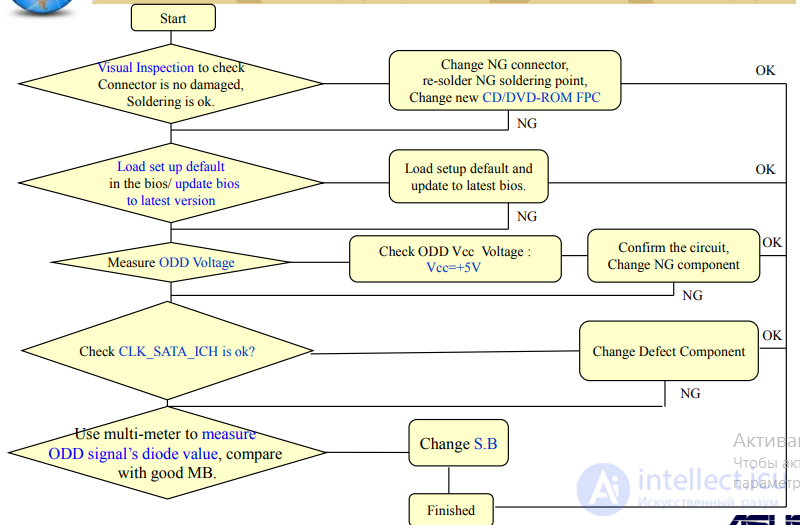
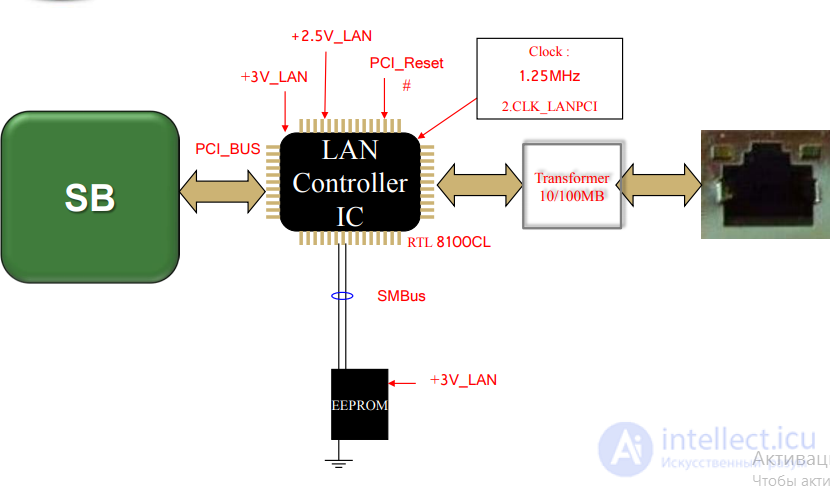
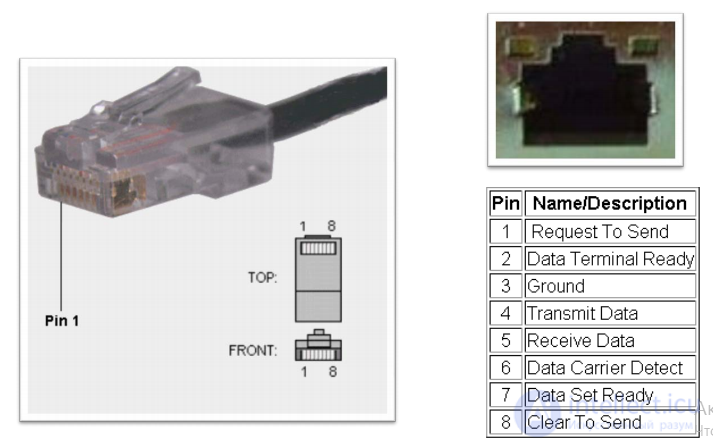
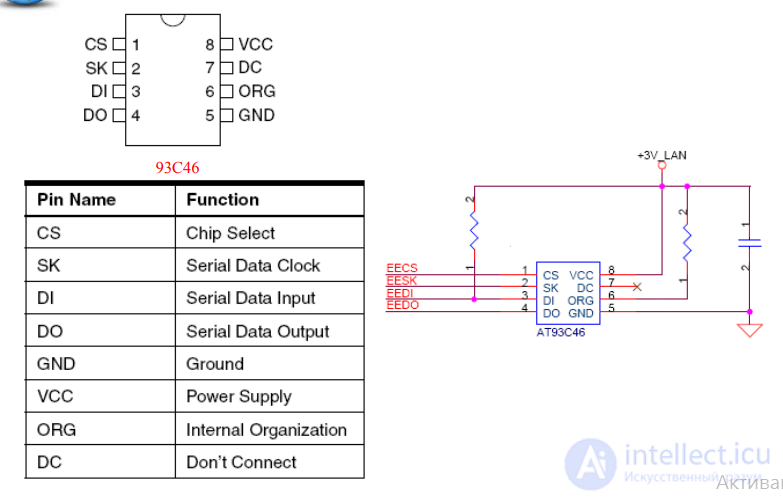
Каждое устройство, подключенное к стандартной локальной сети, нуждается в канальном уровне адрес (или называемый аппаратный адрес), предоставляя уникальное средство идентификация.
Каждый NIC имеет свой уникальный, жестко закодированный MAC (Media Access Control) адрес. Это адрес 48 бит (6 байтов), записанный в шестнадцатеричном формате.
Первые 3 байта представляют идентификатор поставщика, а остальные 3 байтаСерийный номер.
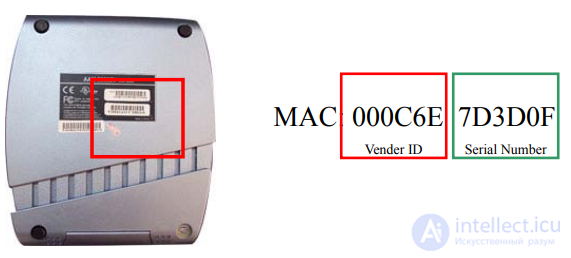
Блок схема поиска и диагностики несправности LAN
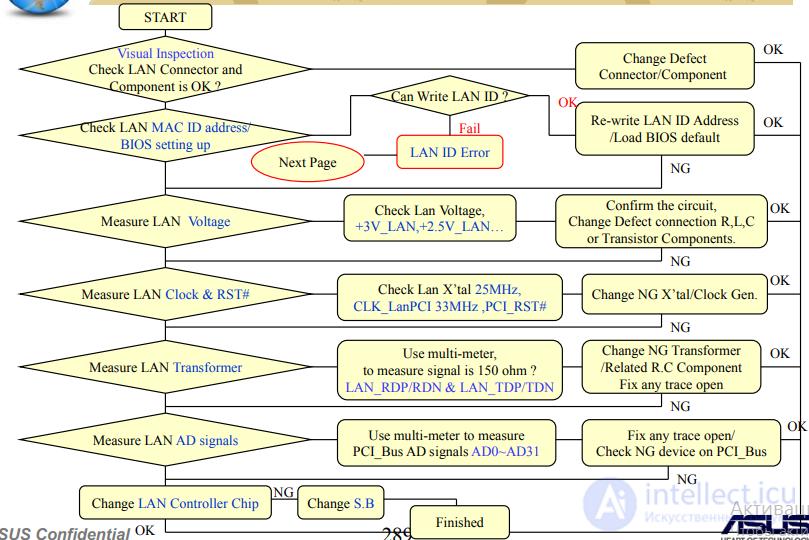
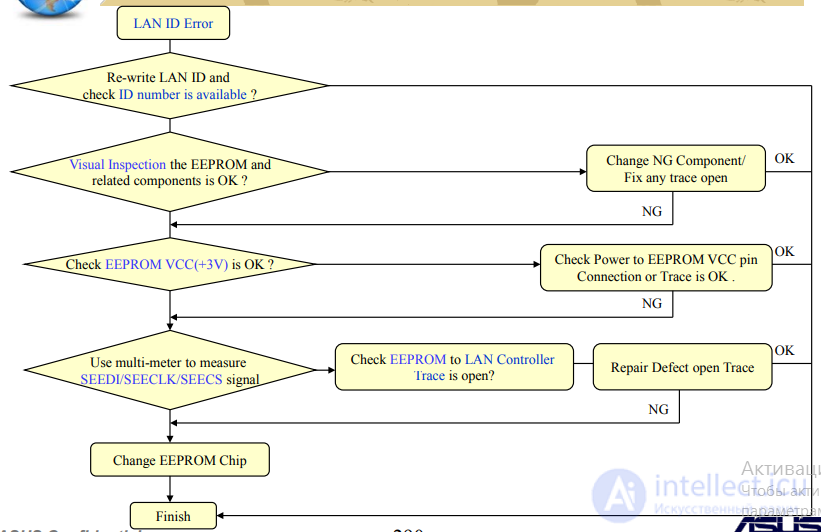

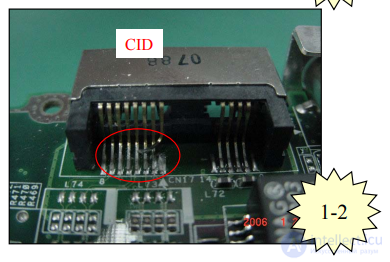
1Визуальный осмотр для проверки
1. LAN (RJ-45) Разъем / Контакт в порядке.
2. Связанные компоненты не пропустите и поврежден или сожжен
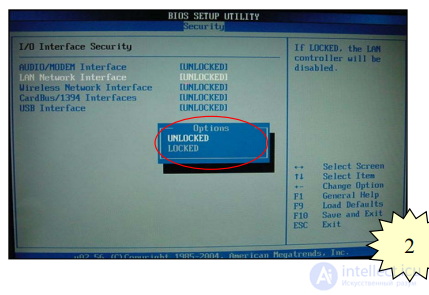
2 Проверьте настройки порта LAN РАЗБЛОКИРОВАН режим в биосе.
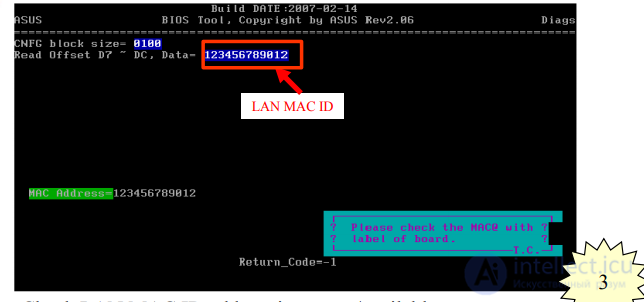
Проверьте правильность / доступность MAC-адреса локальной сети (Не 000000 000000)
Если LAN MAC ID не работает, Пожалуйста, сначала напишите MAC-адрес локальной сети.
Если проблема все еще существует, проверьте напряжение в порядке, а затем используйте мультиметр для измерения значение диода
EEPROM
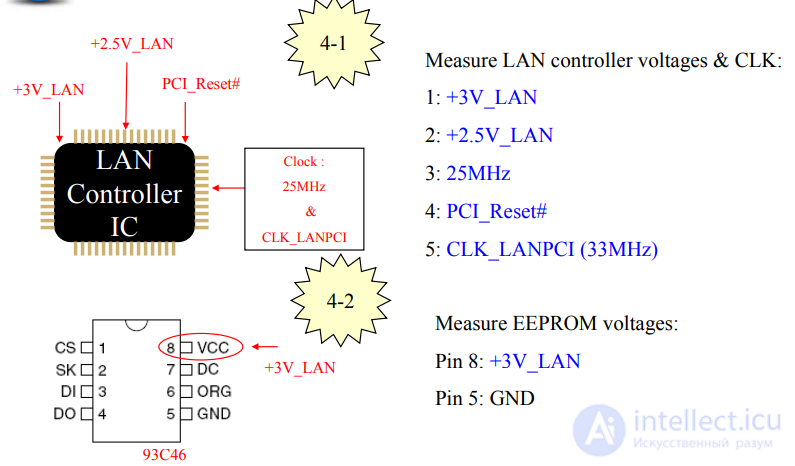

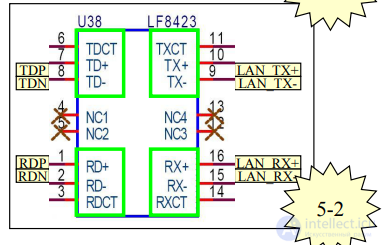
5 Используйте мультиметр для измерения Трансформаторные сигналы.
Некоторые сигналы должны быть подключены вместе (показать, как рис.5-2, сигналы отмечен зеленым цветом)
Если Transformer NG, пожалуйста, измените его.

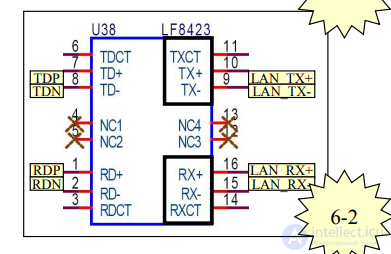
6 Используйте мультиметр для измерения
Трансформаторные сигналы. Сигналы TX и Сигналы RX должны быть 150 диодных значений (Покажите на Рис.6-2, сигналы помечены
черный цвет)
Если NG, пожалуйста, подтвердите связанный резистор (75 Ом) компонент.
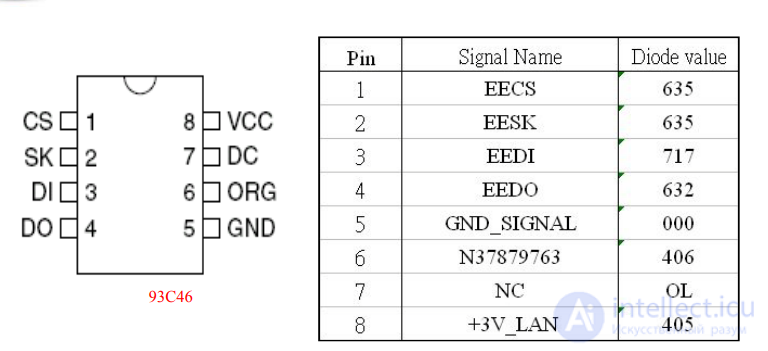
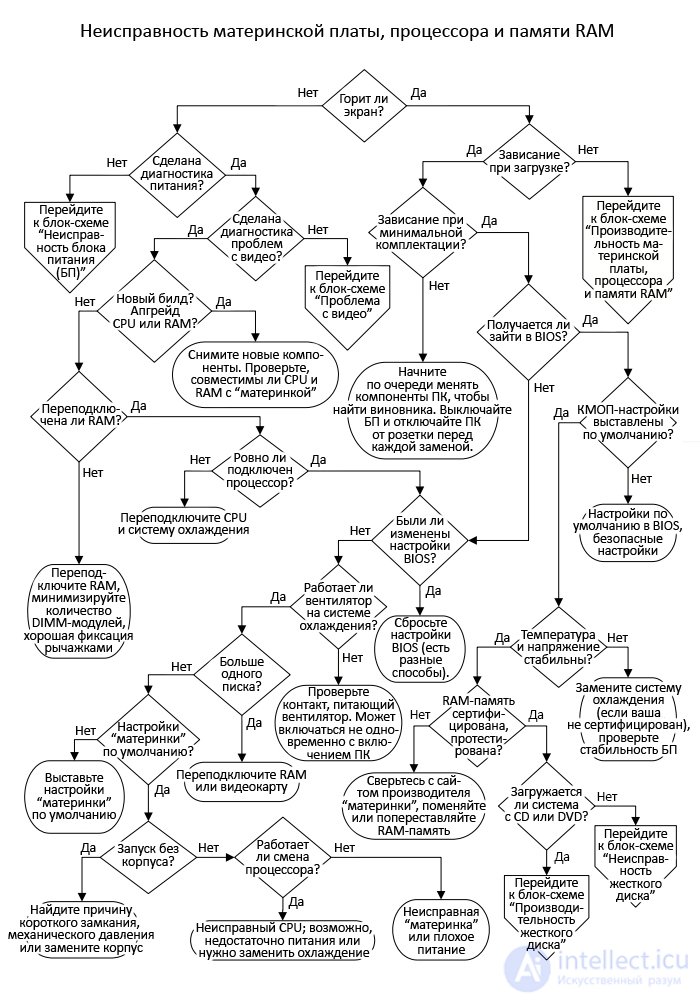

ПК запускает загрузку? Доходит ли хотя бы до этапа, где показывается изображение от BIOS или какие-нибудь другие признаки жизни Windows? Если вы видите лишь сообщение о том, что монитор не может обнаружить видеосигнал, то это не считается, поскольку монитор может показывать это сообщение, даже если не подключен к ПК.

Система обеспечивается питанием? Вы слышите какие-нибудь писки, звук вращения пластин в жестком диске, шум вентиляторов и т.д.? Если питания нет, перейдите к блок-схеме «Неисправность блока питания (БП)». Эта блок-схема может снова отправить вас сюда, но только если вы обнаружите у системы признаки жизни (форме писков).

Если вы еще не продиагностировали «мертвый» экран при помощи блок-схемы «Проблема с видео», сделайте это. И не игнорируйте в нем очевидные шаги вроде проверки питающего шнура или розетки. Вам может захотеться сразу перейти к точке решения, где спрашивается о писках, однако на этом этапе нет причины предполагать, что писки и «мертвый» экран связаны с одной и той же проблемой.

Ваша система – это новый билд? Вы ставили в последнее время новые компоненты? Если вы недавно делали апгрейд ПК, выключите его, отключите питающий шнур и начните по очереди подключать к компьютеру старые компоненты (после каждого подключения вновь подключая кабель и включая ПК), чтобы определить виновника проблемы методом исключения. Также зайдите на сайт производителя «материнки», чтобы узнать, совместимы ли с материнской платой ваши CPU и модули памяти (по бренду и характеристикам).

Из всех проблем, возникающих после замены «материнки» или апгрейда памяти, самая распространенная – это неправильно установленные модули памяти. Все современные материнские платы в том или ином виде используют модули типа DIMM (от англ. «dual inline memory module», т.е. «двухсторонний модуль памяти»). У всех DIMM-сокетов по обеим сторонам находятся фиксирующие рычажки, и перед установкой DIMM-модуля эти рычажки нужно открыть (опустить), а когда DIMM-модуль будет правильно установлен, они должны самостоятельно подняться и защелкнуться. Для того, чтобы DIMM-модуль хорошо сел в гнездо, на него нужно будет немного надавить, но если при этом держать модуль неровно, то можно повредить и гнездо, и сам модуль.
В зависимости от «материнки» и используемого на ней чипсета, материнская плата может объединять DIMM-модули, чтобы повысить их производительность. На старых «материнках» используется несколько банков, чтобы увеличить скорость передачи данных при помощи «сопряжения» между 64-битными DIMM-модулями и тем самым создать для процессора 128-битную шину. В материнских картах поновее чаще используется «несопряженный» режим, что позволяет многоядерным и многопоточным CPU обращаться к DIMM-модулям одновременно и независимо. Чтобы пользователь понимал, куда вставлять DIMM-модули, чтобы заполнить банк или канал, гнезда помечаются текстом или цветом. Порой для того, чтобы заполнить один банк в 4-канальных системах, требуется 4 одинаковых DIMM-модуля. Проблема усугубляется тем, что некоторые «материнки» видят многосторонние или многоранговые DIMM-модули, как будто это несколько модулей, воткнутых в один банк, поэтому в таких ситуациях следует почитать документацию к материнской плате. Во всех случаях DIMM-модули должны точно соответствовать друг другу – иметь аналогичные характеристики и быть от одного и того же производителя. Если смешать разные скорости, то одни «материнки» просто не смогут загрузиться, а другие сбросят всю память до скорости самого медленного DIMM-модуля.
Хотя DIMM-модули разрабатываются по одинаковым стандартам, синхронизирующие сигналы настолько капризны, что память, которая не была протестирована и одобрена для конкретной материнки, может просто не заработать. С каждым новым поколением скорость памяти увеличивается, а напряжение – падает (первые версии DDR4 работали при 1.20 вольте, но позднее этот показатель упал до 1.05 вольта), поэтому даже не пытайтесь менять настройки BIOS на основе того, что помните по работе с другим ПК. Поколения DDR-памяти не имеют обратной совместимости, а «материнки» поддерживают только один вид модулей. У DIMM-модулей типа DDR4 может быть до 284 контактов, тогда как у DDR3 и DDR2 – до 240 контактов, а у оригинальных DDR – до 184 контактов. Если вашему ПК больше 12 лет, то на нем может быть установлена устаревшая RIMM-память (от англ. «Rambus inline memory module», что значит «линейный модуль памяти Rambus»), причем в пустые RIMM-гнезда должны быть установлены CRIMM-модули (от англ. «Continuity RIMM», т.е. «RIMM-непрерывность»). И не помню, когда я в последний раз видел SIMM-модули (от англ. «single inline memory module», что значит «односторонний линейный модуль памяти»), но они были 16-битными, поэтому 32-битным процессорам требовались два подходящих друг другу модуля.

Процессор тоже может быть подключен неправильно, но эту проблему заметить труднее, чем в случае с DIMM-модулями. Если DIMM-модуль подсоединяется/вынимается за секунду, то массивные системы охлаждения на современных высокопроизводительных процессорах прикреплены к «материнке» при помощи мощных прижимных пружин, не предназначенных для частого использования. Поскольку количество электрических контактов на CPU выросло до тысячи и более, Intel почти отказалась от установки контактов на CPU в пользу их размещения на сокете – т.е. в пользу технологии LGA (от англ. «land grid array»). AMD по-прежнему оснащает некоторые CPU корпусом PGA (от англ. «pin grid array»), но в некоторых тоже использует LGA.
Процессоры в корпусе LGA легче подсоединить к гнезду так, чтобы они сидели максимально плотно и ровно, тогда как у CPU в старых корпусах контакты (штырьки) могут легко согнуться, в результате чего CPU останется неподключенным, хотя внешне будет казаться, что все в порядке. Если возможно, проинспектируйте края сокета при помощи яркого фонарика и маленького зеркала. Если система охлаждения полностью загораживает обзор, вы можете либо снять ее (чтобы проверить и снова подключить CPU), или продолжить проверять другие неисправности, но держать в уме, что вы этот тест так и не доделали (иначе вы можете в конечном счете просто выкинуть, возможно, вполне рабочий процессор). Когда CPU вынут, проинспектируйте его нижнюю часть на предмет обесцвечивания, а также признаков плавления и перегрева. Кроме того, проверьте сокет (LGA) или CPU (PGA) на предмет погнутых или сломанных контактов.

У вас загорается экран, включается ПК, но когда начинает загружаться ОС, все зависает? В некоторых случаях причины зависания ПК в начале загрузки отличаются от причин зависаний при нормальной работе, о которых идет речь в блок-схеме «Производительность материнской платы, процессора и памяти RAM». Перейдите к ней, если эта блок-схема так и не решила проблему с загрузкой, даже если вы прошли ее вдоль и поперек.

Система зависает, когда вы оставляете в ПК лишь компоненты, необходимые для начала загрузки? Это блок питания, «материнка», процессор (CPU), минимум RAM-памяти и GPU (им может быть и дискретная видеокарта, и встроенный в «материнку» видеопроцессор, и один из тех современных чипов, совмещающих CPU и GPU). Впрочем, при первой попытке в системе можно оставить главный жесткий диск, хотя включение ПК без жесткого диска должно привести к ошибке «отсутствует загрузочное устройство», а не к зависшему экрану BIOS на «здоровом» ПК.
Если перед появлением зависания послышались хлопок или запах дыма, то перед разборкой ПК попробуйте найти неисправный компонент визуально или по запаху. Если система загружается или по крайней мере проходит точку зависания, когда к ней подключено только самое главное, можно попробовать по очереди менять компоненты. Не забывайте при замене карт расширения выключать БП и отключать питающий кабель из розетки. Если после установки какого-то компонента зависание вернулось, то он и есть виновник проблемы. Но также убедитесь, что проблема именно в компоненте, а не слоте на материнской плате или питающем коннекторе, попробовав воткнуть компонент в другой слот или подключив другой питающий провод.

Можете ли вы при помощи горячих клавиш зайти в BIOS (КМОП-настройки)? Самые распространенные клавиши, позволяющие это сделать – это F2 и Delete , но на старых ПК использовалось множество разных вариантов, включая одновременное нажатие нескольких клавиш (в частности, Ctrl и Alt ). Большинство BIOS, как правило, мигающим текстом в начале загрузки подсказывают, какие именно клавиши нужно нажать, но некоторые крупные производители этого не делают, чтобы помешать владельцам поменять настройки (и создать лишнюю головную боль тем, кто пытается этот компьютер починить). Впрочем, правильные горячие клавиши всегда можно найти в интернете, указав бренд и модель вашего ПК. Если у вас не выходит получить доступ к настройкам BIOS, то перед тем, как продолжать, примените тот же диагностический подход, что и для «мертвого» экрана.

Вы меняли настройки BIOS (КМОП-настройки) или, может, перепрошивали (т.е. заменяли на более новую версию) его прямо перед появлением проблемы? Если вы поигрались с настройками синхронизации для памяти, чтобы увеличить производительность системы, избавиться от случайных подвисаний или разогнать систему, то есть вероятность того, что загрузке мешают именно ваши новые настройки. Если вы не можете получить доступ к BIOS, единственное решение – это сбросить настройки, чтобы BIOS выставил настройки по умолчанию для безопасной работы при следующем включении. Ознакомьтесь с руководством своей «материнки», потому что сброс настроек можно выполнить по-разному, а неправильный метод сброса может даже повредить материнскую плату.
На некоторых «материнках» есть перемычка или кнопка, которая очищает энергонезависимую память за несколько секунд, но перед этим нужно выключить БП. В некоторых случаях настройки можно сбросить, лишь найдя и сняв батарею «материнки», выключив БП и оставив систему в таком состоянии на добрый час-два. В других «материнках» нужно вынуть батарею, а затем замкнуть контакты материнской платы для подключения батареи. Процедуры сброса очень различаются для настроек BIOS, хранящихся в батарейных КМОП (это старая технология, от которой эти настройки и получили свое название), памяти EEPROM или настроек, встроенных в чипсет. Если ни один из этих способов не помог, поищите видео-руководство на YouTube.

Еще одна возможная причина – «мертвый» CPU. Всем современным процессорам нужна система активного охлаждения, в верхней части которой установлен вентилятор. Впрочем, на старых ПК можно встретить систему охлаждения и без вентилятора, но они оснащались гораздо менее мощными CPU. Проверьте, хорошо ли работают вентиляторы, установленные на материнской плате. Кроме того, вентиляторы могут иметься на чипсете (одна из составляющих чипсета, так называемый «северный мост», обрабатывает коммуникацию между памятью, графическими системами и CPU, и потому может быть очень горячей) и на встроенным в «материнку» GPU. Охлаждающий вентилятор должен быть подсоединен к правильному питающему коннектору материнской платы, чтобы у BIOS была возможность отслеживать его показатели, а также включать/выключать его. В зависимости от настроек BIOS вентилятор процессора может активироваться не одновременно с включением системы, потому что в это время CPU еще не нагрелся. Хотя многие CPU способны самостоятельно выключаться, чтобы предотвратить саморазрушение из-за перегрева, если вы установили новый CPU и включили ПК, в котором вообще нет системы охлаждения, то с этим CPU, возможно, придется попрощаться.
Если вентилятор активной системы охлаждения не крутится, замените его (затем прочистите систему охлаждения и CPU, снова нанесите теплоизоляционное покрытие) и надейтесь на лучшее. Отсоединяя систему охлаждения, старайтесь не гнуть ее, а после, отсоединив механизм фиксации, начните слегка крутить ее вперед и назад, чтобы разрушить цепкость теплоизоляционного покрытия. Если вы не доверяете питающему коннектору на материнской плате, то CPU не повредит, если вы просто запитаете вентилятор от блока питания через Y-образный переходник. В результате вентилятор сразу же включится и будет работать постоянно. Убедитесь лишь, что вентилятор устойчив к напряжению. Кроме того, имейте в виду, что если заменить вентилятор, управляемый при помощи широтно-импульсной модуляции (ШИМ-вентилятор), на постоянно включенный вентилятор, управляемый с помощью напряжения постоянного тока, фоновый шум от ПК будет громче.
Убедитесь, что геометрия нижней части системы охлаждения полностью соприкасается с незащищенной частью CPU или верхней частью CPU-блока. Также нанесите одобренную производителем термопасту или термоленту перед установкой системы охлаждения. Не переборщите с термопастой или рискуете развести большую грязь. Теплоизоляционный слой нужен лишь для того, чтобы заполнить микроскопические бреши между поверхностью процессора и системой охлаждения. Не импровизируйте с теплоизоляционным материалом. Если его не было в комплекте с процессором, «материнкой» или системой охлаждения, купите его в магазине компьютеров и электроники. Установка системы охлаждения может быть очень сложной и трудоемкой, но это не тот процесс, который стоит делать спустя рукава. Если слишком сильно давить системой охлаждения в сторону процессора, пытаясь поставить ее как надо, то процессор можно повредить. Будьте терпеливы, внимательно изучите механические крепления, следите за тем, чтобы случайно не ударить по уязвимым и неудобно расположенным компонентам материнской платы, и убедитесь, что ваша система охлаждения не слишком велика и нормально умещается на «материнке». Если система охлаждения сертифицирована для работы с определенным CPU, это не значит, что она сертифицирована для работы с вашей материнской платой.

Когда система включается, слышно больше одного писка? Вы должны услышать один короткий писк, а не длинный, непрерывный писк, который, возможно, сообщает о том, что к видеокарте не подключено необходимое дополнительное питание. Имейте в виду, что очень старые ПК издают диагностические писки при помощи системного динамика («хрипера»), а не встроенного пьезоэлектрического динамика, поэтому в этом случае вы не услышите ничего, разве что системный динамик не будет подключен к 4-контактному блоку (достаточно подключить к 2 боковым контактам) для динамика на материнской плате.
Если вы слышите непрерывную последовательность писков, то дело, вероятно, в неисправной RAM (или заклинившей клавише на клавиатуре при загрузке ПК). Если это повторяющаяся последовательность писков, то дело может быть либо в памяти RAM, либо в видеокарте. Многие другие коды уже не используются, т.к. связаны с компонентами, которые обычный пользователь заменить, скорее всего, не сможет. В общем, есть писки или нет, я всегда в этой ситуации переподключаю видеокарту или RAM-память, особое внимание обращая на блокирующие рычажки у сокетов для памяти.
Если в вашу материнскую плату, которой для загрузки требуется всего один DIMM-модуль, установлено больше одного DIMM-модуля, попробуйте по очереди вставить все эти модули в первый слот «материнки». Почитайте в документации к своей материнской плате о том, как правильно подключать память – о том, как она использует «сопряженные» и «несопряженные», одно- и двухсторонние DIMM-модули (это больше не значит, что чипы у них расположены буквально на обеих сторонах), а также об альтернативных банках. Также имеет смысл попробовать исправную RAM-память с другого ПК, использующего ту же технологию. Если установленная в данный момент RAM-память не отвечает требованиям производителя «материнки» или ее нет в одобренном списке от этого производителя, то именно она и может оказаться виновником, даже если до этого работала исправно. Неправильная выбранная RAM-память может быть причиной таких проблем как периодические зависания или даже невозможность загрузки.
Можно попробовать почистить DIMM-слоты мягкой тканью или струей из балончика со спрессованным воздухом. Убедитесь лишь, что после чистки в слоте нет ниток, волос и пыли, потому что для того, чтобы испортить контакт, нужно совсем немного изолирующего материала. В наши дни такое встречается редко, но если в вашем ПК используются луженые (серебряного цвета) контакты, которые контактируют с позолоченными контактами, то со временем на них может появиться коррозия из-за постоянного электрического тока при отключенном питании (это происходит из-за использования разнородных металлов).

Ознакомьтесь с документацией к «материнке», чтобы узнать, есть ли на ней какие-нибудь перемычки или переключатели для настроек системы. За исключением перемычки для КМОП-настроек, сейчас их практически не ставят (весь их функционал перенесен как раз в КМОП-настройки), но их широко использовали на ранних ПК типа ATX, и некоторые из них в ходу и сегодня.

Запуск «материнки» без корпуса – это распространенная практика, которая позволяет избежать множества проблем, связанных со странным заземлением, непреднамеренными короткими замыканиями и случайными механическими воздействиями. Кроме того, когда ПК находится в таком состоянии, вам будет гораздо проще, если потребуется, переподключать или менять процессор. Я, как правило, делаю такой ремонт, положив «материнку» на
продолжение следует...
Часть 1 3.1.4. Неисправности и оборудование для диагностики Блок-схема ремонта материнской (системной) платы
Часть 2 6 блок-схема диагностики несправности USB-контроллера интегрированного на материской плате -
Часть 3 Вау!! 😲 Ты еще не читал? Это зря! - 3.1.4. Неисправности и оборудование для диагностики Блок-схема
Я хотел бы услышать твое мнение про неисправности материнской платы Надеюсь, что теперь ты понял что такое неисправности материнской платы, оборудование для диагностики материнки, блок-схема ремонта материнской платы, ремонт материнки, ремонт материнской платы, ремонт системной платы и для чего все это нужно, а если не понял, или есть замечания, то не стесняйся, пиши или спрашивай в комментариях, с удовольствием отвечу. Для того чтобы глубже понять настоятельно рекомендую изучить всю информацию из категории Диагностика, обслуживание и ремонт электронной и радиоаппаратуры
Комментарии
Оставить комментарий
Диагностика, обслуживание и ремонт электронной и радиоаппаратуры
Термины: Диагностика, обслуживание и ремонт электронной и радиоаппаратуры