Лекция
Привет, мой друг, тебе интересно узнать все про неисправности сетевого оборудования, тогда с вдохновением прочти до конца. Для того чтобы лучше понимать что такое неисправности сетевого оборудования, блок-схема диагностики сети, rj-45, rj, неисправности сетевого оборудования, неисправность сетевого оборудования, диагностика сетевого оборудования, ремонт сетевого оборудования , настоятельно рекомендую прочитать все из категории Диагностика, обслуживание и ремонт электронной и радиоаппаратуры.
Локальная вычислительная сеть — это распределенная система, построенная на базе локальной сети связи и предназначенная для обеспечения физической связности всех компонентов системы, расположенных на расстоянии, не превышающем максимальное для данной технологии.
В реальности типичная «среднестатистическая малая ЛВС» состоит из трех условных классов устройств:
Современные проводные ЛВС реализуются на базе витых пар и оптоволоконных кабелей.


Компьютер, который испытывает проблему, подключен к проводной LAN-сети (от англ. «local area network», т.е. «локальная вычислительная сеть») или беспроводной WiFi-сети? В предыдущих версиях этой книги предполагалось, что ПК (в отличие от ноутбуков) в домашних и корпоративных сетях подключены к интернету, как правило, при помощи Ethernet-кабелей. Однако некоторые производители брендовых настольных ПК в последнее время начали оснащать их WiFi-устройствами, а в большинстве домов сейчас есть беспроводной роутер для ноутбуков, iPad или Kindle, так что беспроводное подключение ПК к интернету стало более распространенным. Просто имейте в виду, что беспроводная коммуникация, как правило, серьезно проигрывает по производительности последним версиям технологии LAN.

Испытываете ли вы случайные проблемы с интернет-связью (т.е. периодическую невозможность подключиться к какому-либо серверу, сайту или интернету в целом – в зависимости от предназначения вашей LAN-сети)? Если LAN-сеть используют несколько пользователей, проверьте, испытывают ли они одновременно те же самые проблемы, и если да, то они не связаны с «железом» вашего ПК (т.е. вам нужно пойти по маршруту «Нет»). Если случайные проблемы с интернет-связью возникают только на вашем ПК, установите на защитную программу самые последние обновления и проверьте компьютер на наличие вредоносного ПО. Также проверьте производительность процессора и оперативной памяти, чтобы убедиться, что дело не в перегруженности ПК.

У новых ПК сетевая карта, как правило, встроена в I/O-контроллер «материнки», но рядом с портом сетевой карты должен находиться по крайней мере один светодиод, информирующий о статусе соединения с LAN-хабом. Возьмите кабель и попробуйте повертеть/покачать им из стороны в сторону – если во время этих манипуляций статусный светодиод начинает мигать, то дело либо в неплотном соединении коннектора rj-45 (это самая распространенная причина проблемы), либо в сломавшемся контакте в порте на I/O-контроллере материнской платы. У некоторых сетевых портов (особенно на дискретных сетевых картах) могут быть отдельные светодиоды для активности и состояния связи, но если светодиод всего один, то он просто будет мигать, когда ПК будет осуществлять коммуникацию по сети.

Соответствуют ли характеристики кабеля физическим ограничениям сетевого оборудования? Вы вряд ли можете рассчитывать на использование максимальной дальности сетевого стандарта IEEE 802.11 – вам придется использовать самое маленькое значение какого-либо из компонентов (концентраторов, роутеров, сетевой карты), подключенных к LAN-сети. И помните, что все расстояния должны рассчитываться исходя из фактической длины кабеля, а не по проектным данным. Если вы используете устройства для усиления сигнала, то это тоже может наложить определенные ограничения, поскольку длина кабеля может влиять на скорость передачи данных, а также, если сетевая система слишком навороченная, привести к проблемам с таймаутами.

Вы недавно подключили к LAN-сети новый роутер или концентратор (хаб)? Все мы часто ошибаемся, думая, что новое устройство будет работать безо всяких настроек – особенно если у него при подключении загорается статусный светодиод. Поэтому если вы поставили новый концентратор/роутер, и проблемный ПК подключен именно через него, то самый первый тест – это подключить патч-корд к порту на другом роутере, чтобы проверить, исправен ли порт на новом роутере. Просто напомню: сетевой концентратор – это устройство, организующее коммуникацию в пределах одной сети, а роутер – это устройство, технически предназначенное для организации коммуникации между разными сетями. Для некоторых людей «концентратор» и «роутер» – это взаимозаменяемые термины, т.к. у них роутер используется для подключения к интернету, в то же время служа локальным концентратором для домашней LAN-сети.
В LAN-сетях, как правило, используется провод типа «витая пара» с коннекторами RJ-45 (это 8-контактные телефонные коннекторы), что позволяет осуществлять коммуникацию типа 100BaseT и 1000BaseT. Стандарт 10BaseT сейчас уже почти не встретить, разве что вы не обслуживаете маленькую компанию, офис или дом, чья сетевая инфраструктура не обновлялась лет эдак двадцать. Часто концентраторы позволяют выполнить подключение устройств друг к другу и через uplink-порт, и через перекрестный порт. С функциональной точки зрения то, какой именно способ использовать – неважно, но от выбранного способа зависит то, какой понадобится кабель. В прямых кабелях для сетей 100BaseT используется обжим типа «один к одному», где 8 контактов составляют 4 пары – 1 и 2 контакты, 3 и 6 контакты, 4 и 5 контакты, 7 и 8 контакты. Это основано на характеристиках стандарта AT&T 258A, не спрашивайте почему. Перекрестные кабели позволяют подключить друг к другу два ПК, без необходимости ставить между ними роутер или концентратор (хаб). Эти кабели устроены так, что у них пара 3/6 на одном конце подключена к паре 1/2 на другом конце, и аналогично пара 1/2 на одном конце подключена к паре 3/6 на другом конце кабеля. Две другие пары контактов используются не всегда, поэтому в обычных перекрестных кабелях они остаются нетронутыми.
RJ-45 - физический интерфейс , который в целом используется для соединения компьютерных сетей с помощью витой пары через сетевой коммутатор , или при создании сети из двух компьютеров к друг другу через сетевую карту .
Термин «RJ-45» ошибочно используется для названия модульного разъема 8P8C , который и применяется повседневно в компьютерных сетях. Вообще-то настоящий RJ45 физически не совместимы с 8P8C, поскольку RJ45 использует схему 8P4C ключом. Ошибочное использование термина «RJ-45» вызвано, вероятно, тем, что настоящий RJ-45 не получил широкого потребления, а также очень схож с 8P8C .
Есть несколько схем соединения 8P8C с свитой парой :
компьютер - компьютер - в этом случае используется стандарт EIA / TIA-568B с одной стороны и EIA / TIA-568A с другой.
компьютер - сетевой коммутатор - в этом случае используется стандарт EIA / TIA-568A с обеих сторон кабеля.


В I/O-контроллерах большинства современных «материнок» есть сетевая карта, но она не всегда оснащена статусными светодиодами, и если эти светодиоды все же есть, то, возможно, загорожены кабелями, из-за чего их может быть трудно разглядеть. У дискретных сетевых карт имеется, как правило, один или несколько светодиодов (для отображения состояния связи или наличия сетевого трафика), но они выведены на заднюю часть корпуса, из-за чего к ним может быть трудно подлезть – к примеру, из-за нагромождения офисной мебели. Если у вас не горит зеленый статусный светодиод, то это значит, что цепь между сетевым портом и концентратором разомкнута (или у вас просто неправильно сделанный кабель). Это не всегда означает, что у вас сломался провод или коннектор – дело может быть и в слишком большой дальности. Поскольку у ПК, как правило, только один сетевой порт, попробуйте подключить другой конец кабеля к другому концентратору или другому порту на патч-панели в серверной комнате. Если вы столкнулись с древней коаксиальной сетью, использующей так называемый «тонкий Ethernet», убедитесь, что на концах всех кабелей стоят 50-омовые заглушки. Крайне маловероятно, что в домашней LAN-сети будут использоваться сетевые кабели из оптоволокна.
В каждой материнской плате свое назначение сигнализирующих светодиодов с помощью которых можно выполнить диагностику локальной сети.
Порт сетевого гигабитного LAN-интерфейса (Gigabit Ethernet LAN, пропускная способность до 1 Гбит/с). В таблице приведены возможные состояния LAN-порта, о которых информируют два светодиодных индикатора на розетке.
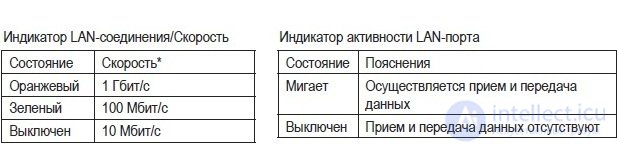
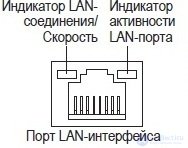

Если к LAN-сети подключено несколько ПК и других устройств, пробовали ли вы внимательно записать все программные настройки ПК, у которого нет проблем с соединением, а затем воспользоваться этими настройками на проблемном ПК? Другими словами, все настройки, за исключением IP-адреса, названия ПК и названия группы (если она есть) у всех ПК должны быть одинаковы. Часто люди делают при настройке нового ПК опечатку, которая и мешает ему подключиться к сети. Решение программных проблем с сетями заслуживает как минимум пары отдельных книг, но сначала стоит убедиться, что виновник – это не «железо».

Для Windows-компьютеров: сообщает ли «Диспетчер устройств» о каких-либо проблемах с сетевой картой? Если сетевая карта не определена или если «Диспетчер задач» сообщает о какой-либо ошибке, самое первое, что нужно сделать – это перезагрузиться и переустановить драйвер. Об этом говорит сайт https://intellect.icu . Проблема исчезла? В некоторых случаях может помочь следующее: отключить встроенную сетевую карту «материнки» к КМОП-настройках (или отсоединить дискретную сетевую карту), выключить ПК, перезагрузиться, снова выключить ПК, снова подключить встроенную сетевую карту (или снова подсоединить дискретную сетевую карту), а затем переустановить драйвер устройства. Если Windows по-прежнему не определяет сетевую карту, она либо неисправна, либо несовместима, либо в системе возник какой-то аппаратный конфликт за ресурсы системы. Если у вас старый ПК, перейдите к блок-схеме «Разрешение конфликтов», но если ваша сетевая карта встроена в «материнку», то вам остается лишь убедиться, что у вас установлены самые последние драйвер или BIOS.

Пробовали ли вы подключиться к другому порту на концентраторе? Порты на концентраторе могут сломаться в любой момент времени, даже если светодиод будет показывать обратное. Если в вашей LAN-сети есть и другие ПК, и они работают, попробуйте подключить кабель одного из них между проблемным ПК и тем же портом на концентраторе. Если других ПК в LAN-сети нет, попробуйте подключиться к другому порту концентратора/роутера.

Связана ли ваша проблема с периодами, когда
сеть испытывает пиковые нагрузки? Если ваша проблема возникает, к примеру, в пятницу вечером, когда все в офисе работают над расчетом з/п, или в обед, когда все смотрят интернет-видео, то велика вероятность, что проблема в маленькой пропускной способности сети, поэтому вам либо нужна более быстрая сеть, либо нужно разделить существующую сеть на две. Если сеть включает в себя и сетевые карты стандарта 1000BaseT, и сетевые карты стандарта 100BaseT, есть смысл обновить все ПК до сетевых карт 1000BaseT, даже если это значит оснастить сетевой PCI-картой старый ПК, в «материнку» которого уже встроена сетевая карта стандарта 100BaseT.

Вы уверены, что ваша проблема возникает только тогда, когда ПК использует сеть? Если ваш ПК испытывает эту проблему постоянно, то вы, скорее всего, ошиблись блок-схемой. Запустите обычное антивирусное сканирование, чтобы убедиться, что ваша ОС не заражена вредоносными программами, а затем с самого начала пройдитесь по другим блок-схемам, и особенно – по тем, что связаны с «материнкой», CPU, памятью RAM и жестким диском.

Если вы работаете в офисе, всегда полезно иметь под рукой очень длинный обходной кабель, с помощью которого можно напрямую подключить любой ПК к концентратору или патч-панели – в целях тестирования. Если проблема произошла с домашним ПК, то и здесь лучше проверить его с помощью другого сетевого кабеля, поэтому если ваша сетевая проводка встроена в стену, переместите ПК к концентратору/роутеру, подключите и протестируйте. Если это исправило проблему, то дело либо в кабеле, либо в сетевой проводке, либо в том, что какой-то другой кабель в проводке создает очень мощное электрическое поле, генерирующее неприемлемый уровень шума.

Пробовали ли вы подключить дешевую сетевую PCI-карту или USB-Ethernet-адаптер? Если нет, то попробуйте – они стоят меньше 10 долларов и позволяют проверить дискретную сетевую карту или сетевую карту, встроенную в «материнку», на предмет их неисправности или несовместимости драйвера, возникшей после обновления ОС. Чтобы система распознала новую сетевую карту, в КМОП-настройках, возможно, придется отключить встроенную в «материнку» сетевую карту. На этом этапе мы должны устранить все аппаратные причины проблемы, поэтому если ваш ПК не подключается к сети даже при помощи новой исправной сетевой карты, то дело, скорее всего, в программных настройках.


Видит ли Windows беспроводную сеть в списке доступных сетевых подключений? Если нет, начните с проверки того, что беспроводная карта ПК включена в программных настройках, и если на USB-WiFi-адаптере есть аппаратный переключатель, то он должен стоять в положении «вкл». Далее убедитесь, что у беспроводного роутера включена функция беспроводной связи (об этом должен информировать соответствующий светодиод), а также проверьте, что она работает, подключившись при помощи другого WiFi-устройства вроде Kindle, iPad или ноутбука. Если это корпоративная WiFi-сеть, то велика вероятность, что она скрыта (т.е. роутер не анонсирует себя), и в этом случае вам понадобится получить у администратора сети точные настройки, которые позволят подключиться к этой сети. Также убедитесь, что беспроводной адаптер ПК находится в зоне покрытия роутера, а путь между роутером и ПК ничем не загорожен. Частоты, используемые для WiFi-связи, могут отражаться некоторыми строительными материалами и поглощаться человеческими телами. Поэтому нередка ситуация, когда мощность WiFi-сигнала (в полосках на иконке WiFi-сигнала) у ПК падает практически до нуля, если роутер и ПК находятся далеко друг от друга, а ваше тело находится как раз между ПК и дверью комнаты, в которой находится ПК.

Если это домашняя сеть, на время выключите защитные программы, чтобы проверить, может ли незащищенный ПК подключиться к сети. Самая распространенная проблема с беспроводной связью в домашних и маленьких офисных сетях – это когда человек на 100% уверен, что знает свой WiFi-пароль, но на самом деле это не так, или он был неправильно записан. Кроме того, часто проблема возникает из-за того, что в начале логина стоит заглавная буква, а пароль целиком состоит из символов нижнего регистра, из-за чего пользователи иногда путаются. Если незащищенный ПК подключился к сети, то проблема либо в пароле, либо в поддерживаемых протоколах.

Подавляющее большинство беспроводных домашних роутеров оснащены как минимум одним портом RJ-45 для проводного Ethernet-соединения. Если у роутера есть порт, а у вас есть кабель, попробуйте подключить ПК к роутеру напрямую и проверить, видит ли Windows эту сеть. Большинство ПК на Windows, когда их подключают напрямую при помощи кабеля, не требуются специальные настройки, так что у вас сразу должен появиться доступ к интернету при помощи браузера.

Снова проверьте, действительно ли включен беспроводной роутер, попробовав найти раздаваемый им интернет при помощи другого WiFi-устройства – вроде ноутбука, iPad или Kindle. Если WiFi-сеть роутера не видна, попробуйте снова запустить DVD-диск с настройками, который шел в комплекте с роутером. Если роутер «настаивает», что с его функцией беспроводной связи все в порядке (у него горит и мигает соответствующий светодиод), и ОС не сообщает ни о каких проблемах, то дело может быть в том, что в роутере установлена защита по MAC-адресам (то есть в роутере, возможно, уже зарегистрированы MAC-адреса подключенных к нему устройств, а MAC-адрес сетевой карты вашего ПК в роутере еще не зарегистрирован). MAC-адрес – это уникальный аппаратный идентификатор, который можно найти на наклейке на устройстве, и если в вашем роутере включена MAC-фильтрация, то для того, чтобы ваш ПК мог подключиться к сети, MAC-адрес его сетевой карты нужно добавить в список разрешенных MAC-адресов роутера.

Пробовали ли вы откатить роутер к настройкам по умолчанию? Сделать это можно, как правило, двумя способами – либо при помощи программы с DVD-диска, который был в комплекте с роутером, либо при помощи аппаратной кнопки сброса, до которой можно добраться через маленькое отверстие на задней или нижней стороне роутера (если вы забыли пароль доступа к настройкам модема). Если вы восстановили настройки по умолчанию, но у вас не заработала ни проводная, ни WiFi-сеть, то дело либо в сломавшемся роутере, либо в неполадках на линии (как правило, подключенной к интернету), к которой вы хотите получить доступ. Перейдите к блок-схеме «Неисправность модема».

Если ПК потерял WiFi-сигнал или если загрузка / доступ к интернету длятся вечно, то первым делом нужно определить, где именно проблема – в компонентах ПК, роутере, несовместимости между ними или чрезмерной дальности между ними. Если мощность WiFi-сигнала, показываемая в Windows, всегда мала (1-2 полоски), переместите ПК и роутер поближе друг к другу, а затем проверьте, улучшился сигнал. Если нет, переходите дальше.

Если другие ПК или WiFi-устройства работают в этой сети нормально, попробуйте обновить драйвер для своего WiFi-адаптера. Если в вашем компьютере WiFi-адаптер встроен в материнскую плату, отключите его в КМОП-настройках, а затем попробуйте вместо него USB-WiFi-адаптер или дискретную сетевую карту. Если к WiFi-сети не могут подключиться ни одно из ваших устройств, и вы уже прошли через все точки решения выше, то проблема либо в неисправном роутере, либо в неполадках в сети, к которой вы хотите подключиться.

Если не все устройства в вашей сети используют одинаковую (в идеале – последнюю) версию стандарта 802.11, то, если возможно, обновите «отстающие» устройства. В крайнем случае на ваших ПК и роутере должна быть беспроводная версия «n» или новее. Версия «b» устарела, а «g» подойдет для среднего ноутбука. Если роутер и ПК уже используют беспроводную «n» или лучше, но связь по-прежнему слабая, убедитесь, что к вашей сети не подключены посторонние пользователи – задайте для нее пароль.
Если на ноутбуке проблем со скоростью WiFi-связи нет, то дело, скорее всего, в общей производительности вашего ПК, который, возможно, выполняет слишком много задач или инфицирован вредоносным ПО. Если производительность сети падает лишь в течение определенных периодов, а ваша сеть защищена, то проблема, скорее всего, в роутере, который подключен к интернету. Чтобы проверить это, перейдите к блок-схеме «Производительность модема». Кроме того, всегда есть вероятность того, что дело в помехах, если периоды, когда возникает проблема, точно соответствуют какому-либо событию – например, когда кто-то в доме общается по беспроводному телефону. Самостоятельно починить неисправное сетевое оборудование, как правило, невозможно, поэтому если остальные устройства подключаются к беспроводному роутеру безо всяких проблем, можно попробовать поменять WiFi-карту в ПК.
Основные правила прокладки кабеля, нарушение которых может привести к неисправностям:
Во избежание растяжения сила натяжения для 4-парных кабелей не должна превышать 110 Н (усилие примерно в 12 кг). Как правило, усилие свыше 250 Н приводит к необратимым изменениям параметров UTP-кабеля;
Под диагностикой принято понимать измерение характеристик и мониторинг показателей работы сети в процессе ее эксплуатации, без остановки работы пользователей.
Диагностикой сети является, в частности, измерение числа ошибок передачи данных, степени загрузки (утилизации) ее ресурсов или времени реакции прикладного ПО.
Тестирование — это процесс активного воздействия на сеть с целью проверки ееработоспособности и определения потенциальных возможностей по передаче сетевого трафика. Как правило, оно проводится с целью проверить состояние кабельной системы (соответствие качества требованиям стандартов), выяснить максимальную пропускную способность или оценить время реакции прикладного ПО при изменении параметров настройки сетевого оборудования или физической сетевой конфигурации.
Поиск неисправностей в сети аппаратными средствами.
Условно, оборудование для диагностики, поиска неисправностей и сертификации кабельных систем можно поделить на четыре основные группы:
Приборы для сертификации кабельных систем - проводят все необходимые тесты для сертификации кабельных сетей, включая определение затухания, отношения сигнал-шум, импеданса, емкости и активного сопротивления.

Рисунок 86 - Внешний приборов для тестирования ЛВС а) сетевой анализатор, б) кабельный сканер
Сетевые анализаторы -это эталонные измерительные инструменты для диагностики и сертификации кабелей и кабельных систем. Сетевые анализаторы содержат высокоточный частотный генератор и узкополосный приемник. Передавая сигналы различных частот в передающую пару и измеряя сигнал в приемной паре, можно измерить затухание в линии и ее характеристики.
Кабельные сканеры позволяют определить длину кабеля, затухание, импеданс,схему разводки, уровень электрических шумов и оценить полученные результаты. Для определения местоположения неисправности кабельной системы (обрыва, короткого замыкания и т.д.) используется метод ―кабельного радара‖, или Time Domain Reflectometry (TDR). Суть эго состоит в том, что сканер излучает в кабель короткий электрический импульс и измеряет время задержки до прихода отраженного сигнала. По полярности отраженного импульса определяется характер повреждения кабеля (короткое замыкание или обрыв). В правильно установленном и подключенном кабеле отраженный импульс отсутствует.
Тестеры (омметры) - наиболее простые и дешевые приборы для диагностики кабеля. Они позволяют определить непрерывность кабеля, однако, в отличие от кабельных сканеров, не обозначают, где произошел сбой. Проверка целостности линий связи выполняется путем последовательной «прозвонки» витых пар с помощью омметра.
Для поиска неисправности используют встроенные средства тестирования (утилит) операционной системы Windows.
Утилиты TCP/IP
Проверка соединения с компьютером рабочей станции с помощью утилиты ping.
1) Ping - диагностическая утилита, которая проверяет возможность соединения судаленным компьютером.
Пример:
> ping 192.168.0.111
> ping intellect.icu
Проверка соединения с компьютером рабочей станции с помощью утилиты pathping.
2) Pathping - усовершенствованная утилита ping, которая также отражает маршрут прохождения и предоставляет статистику потери пакетов на промежуточных маршрутизаторах.
Пример:
> pathping 192.168.1.111
> pathping intellect.icu
Проверить соединение с соседними компьютерами и сервером intellect.icu.
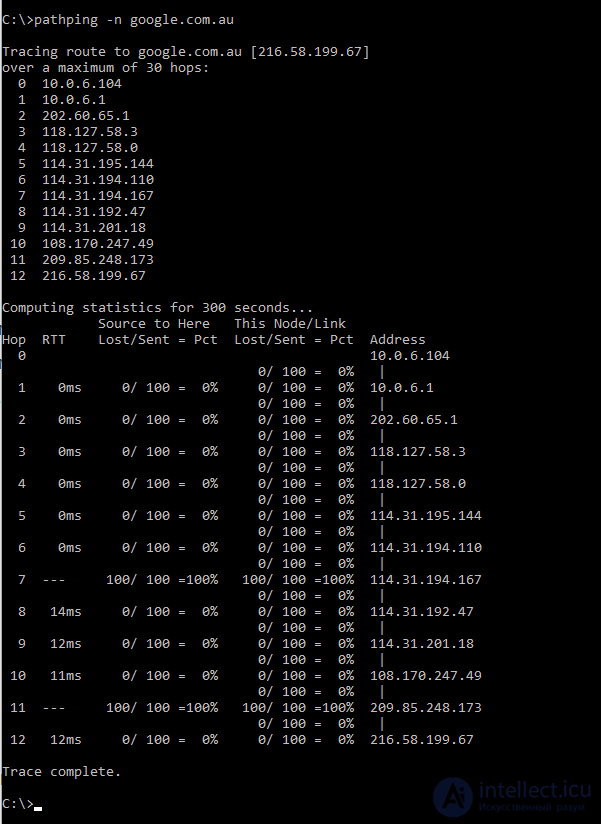
3) Просмотреть таблицу маршрутизации сервера с помощью утилиты Route.
route - показывает и позволяет изменять конфигурацию локальной таблицумаршрутизации.
Пример:
> route print
4) Traceroute или Tracert Просмотр маршрута до сервера и соседней рабочей станции с помощью утилиты Tracert.
Tracert - отслеживает маршрут, по которому пакеты перемешаются на пути к пункту
назначения. Пример:
в виндовс > tracert intellect.icu
в линукс > traceroute intellect.icu
traceroute to intellect.icu (111.111.111.51), 30 hops max, 60 byte packets
1 intellect.icu (111.111.111.51) 3.339 ms 3.297 ms 3.262 ms
2 192.168.1.1 1.9 ms 2.7 ms 2.2 ms
5) Просмотр текущей информации сетевого соединения TCP/IP с помощью утилиты Netstat.
Netstat - показывает информацию о подключенном хосте и номера используемых портов.
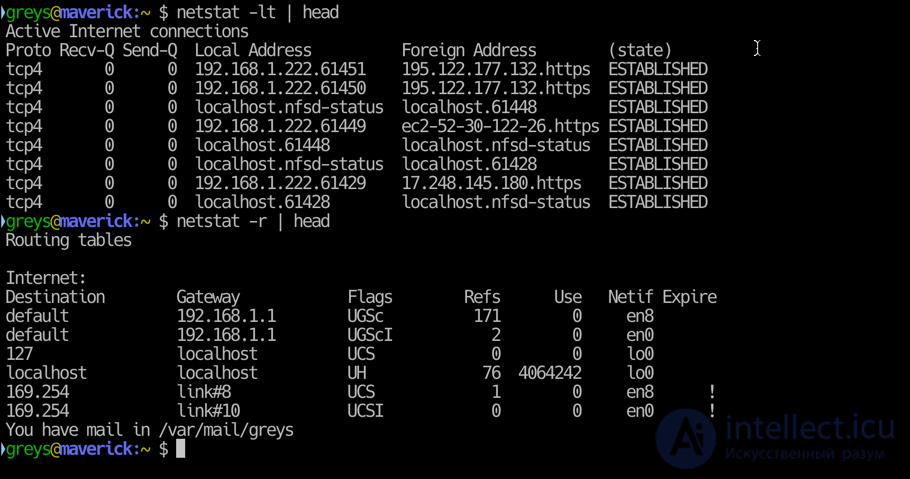
6) Утилита ipconfig - показывает текущую конфигурацию TCP/IP на локальном компьютере.
Ключи утилиты:
/release - освобождает полученный от DHCP IP - адрес. /renew - получает от DHCPновый IP - адрес.
/all - показывает всю информацию о TCP/IP конфигурации. /flushdns - очищает кэш локального распознавателя DNS.
/regsiterdns - обновляет адрес в DHCP и перерегистрирует его в DNS. /displaydns -показывает содержание кэша распознавателя DNS. Примеры применения:
На рабочей станции освободить полученный адрес от DHCP - сервера.
Ipconfig /release
Проверить IP-адрес машины ipconfig /all
Получить новый адрес
Ipconfig /renew
Просмотреть на сервере содержание кэша DNS
Ipconfig /displaydns
Альтернативная утилита в Linux - ifconfig
7) Hostname - показывает локально настроенное имя узла TCP/IP . hostname
Передача информации по оптоволоконным кабелям переживает бурный рост. Сначала оптоволоконная связь захватила область телекоммуникаций, вытеснила медные кабели на магистральных каналах и сегодня пробирается в крупные локальные сети и пресловутую "последнюю милю" между провайдером и "домашней" сетью Ethernet.
применяются для ввода в оптическую линию сигнала, который будет измерен на выходе линии. Поэтому сигнал должен быть стабильным и, по возможности, монохроматическим (иметь определенную длину волны и узкий спектр). Мощность сигнала устанавливают регулировкой силы тока через излучатель.

Рисунок 87 - Внешний вид стабилизированного оптического излучателя
используются для измерения оптической мощности сигнала и, в паре со стабилизированным оптическим излучателем, для измерения затухания в кабеле. Основным показателем качества измерителя оптической мощности является тип примененного в нем фотодиода.

Рисунок 88 - Внешний вид имерителя оптической мощности
Используются для моделирования потерь в оптической линии, что применяется для стрессового тестирования линии, при измерении коэффициента ошибок (BER), калибровке и проверке измерителей мощности, тестировании оптоэлектронных и электро-оптических преобразователей, анализе оптического бюджета линии.

Рисунок 89 - Внешний вид оптического аттенюатора
Такой дефектоскоп состоит из простого источника света для подачи в кабель хорошо видимого красного сигнала в непрерывном или импульсном режиме. Дефектоскоп может использоваться для визуального обнаружения повреждений в кабелях и интерфейсах, обнаружения неоднородностей и оценки качества сварных швов. Свет будет проникать наружу в тех местах, где в оболочке волокна в результате перегиба, разрыва или плохой сварки имеется участок повышенного рассеяния, поэтому для его обнаружения остается только осмотреть кабель на наличие постоянного или мерцающего красного пятна.
Визуальные дефектоскопы (Visual Fault Locator) представляют собой источники оптического сигнала видимого диапазона 400-700 нм, которые могут использоваться для визуального обнаружения повреждений в кабелях и интерфейсах, обнаружения неоднородностей и оценки качества сварных швов. Сигнал от визуального дефектоскопа рассеивается на крупных неоднородностях в кабеле, то есть наблюдается оператором в виде светлых пятен (источников рассеяния) через пластиковую оболочку кабеля.

Рис. Портативный визуальный дефектоскоп FLS-230a
Визуальные дефектоскопы часто используются в комплекте с оптическими рефлектометрами, диапазон действий которых ограничен границей мертвой зоны (EDZ). В этом случае визуальный дефектоскоп обеспечивает оценку качества оптического интерфейса и позволяет обнаружить неоднородности в пределах мертвой зоны.
В остальных случаях портативные визуальные дефектоскопы используются как удобный инструмент при монтаже и эксплуатации оптических кабелей.
Распространенной причиной деградации качества в оптических интерфейсах и в сварочных . муфтах ВОСП является нарушение качества полировки оптического волокна. В связи с этим возникает задача анализа качества полировки, чистоты и дефектов в волокне. Для этой цели применяются оптические эксплуатационные микроскопы, обеспечивающие визуальный анализ среза волокна.

Рис. . Оптический микроскоп OFS 300

Рис. . Профессиональный волоконно-оптический видеомикроскоп NOYES VFS 1
Усиление эксплуатационных микроскопов варьируется от 30 до 800 крат, наибольшее распространение в эксплуатации получили микроскопы с 30-100-кратным усилением. Оптическое волокно может наблюдаться напрямую или под некоторым углом.
Я хотел бы услышать твое мнение про неисправности сетевого оборудования Надеюсь, что теперь ты понял что такое неисправности сетевого оборудования, блок-схема диагностики сети, rj-45, rj, неисправности сетевого оборудования, неисправность сетевого оборудования, диагностика сетевого оборудования, ремонт сетевого оборудования и для чего все это нужно, а если не понял, или есть замечания, то не стесняйся, пиши или спрашивай в комментариях, с удовольствием отвечу. Для того чтобы глубже понять настоятельно рекомендую изучить всю информацию из категории Диагностика, обслуживание и ремонт электронной и радиоаппаратуры
Комментарии
Оставить комментарий
Диагностика, обслуживание и ремонт электронной и радиоаппаратуры
Термины: Диагностика, обслуживание и ремонт электронной и радиоаппаратуры