Лекция
Привет, Вы узнаете о том , что такое растровая графика , Разберем основные их виды и особенности использования. Еще будет много подробных примеров и описаний. Для того чтобы лучше понимать что такое растровая графика , настоятельно рекомендую прочитать все из категории Компьютерная графика.
В компьютерной графике и цифровой фотографии растровая графика представляет собой двумерное изображение в виде прямоугольной матрицы или сетки пикселей , видимой на дисплее компьютера , бумаге или другом носителе. Растровое изображение технически характеризуется шириной и высотой изображения в пикселях и количеством бит на пиксель . Растровые изображения хранятся в файлах изображений с различными форматами распространения , производства , генерации и получения .
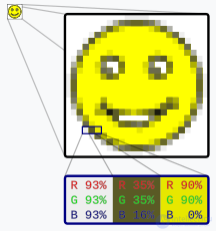
Смайлик в левом верхнем углу — растровое изображение. При увеличении отдельные пиксели выглядят как квадраты. При дальнейшем увеличении можно проанализировать каждый пиксель, а их цвета построить путем комбинирования значений красного, зеленого и синего
В полиграфии и допечатной подготовке растровая графика известна как contones (от continuous tones ). В отличие от этого, штриховая графика обычно реализуется как векторная графика в цифровых системах.
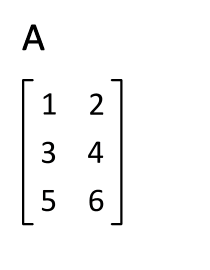
Транспонирование изображения в скрытую растровую организацию (относительно затратная операция для упакованных форматов с размером менее байта на пиксель); составление дополнительного отражения растровой строки (почти бесплатно), как до, так и после, равносильно повороту изображения на 90° в одну или другую сторону.
Многие растровые манипуляции напрямую соответствуют математическим формализмам линейной алгебры , где математические объекты матричной структуры играют центральную роль.
Слово «растр» происходит от латинского rastrum (грабли), которое происходит от radere (царапать). Оно происходит от растрового сканирования видеомониторов с электронно-лучевой трубкой (ЭЛТ) , которые рисуют изображение строка за строкой, управляя сфокусированным электронным лучом магнитным или электростатическим способом . По ассоциации, оно также может относиться к прямоугольной сетке пикселей. Слово rastrum теперь используется для обозначения устройства для рисования линий нотного стана.
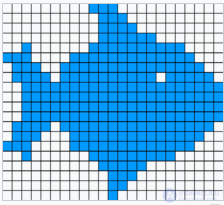
Простая растровая графика
Фундаментальная стратегия, лежащая в основе модели растровых данных, — это тесселяция плоскости в двумерный массив квадратов, каждый из которых называется ячейкой или пикселем (от «элемент изображения»). В цифровой фотографии плоскость — это поле зрения , спроецированное на датчик изображения ; в компьютерном искусстве плоскость — это виртуальный холст; в географических информационных системах плоскость — это проекция поверхности Земли. Размер каждого квадратного пикселя, известный как разрешение или поддержка , постоянен по всей сетке. Растровые или сеточные данные могут быть результатом процедуры сеточного построения .
Затем для каждого пикселя сохраняется одно числовое значение. Для большинства изображений это значение является видимым цветом, но возможны и другие измерения, даже числовые коды для качественных категорий. Каждая растровая сетка имеет определенный формат пикселя , тип данных для каждого числа. Распространенными форматами пикселей являются двоичный , полутоновый , палитровый и полноцветный , где глубина цвета определяет точность представленных цветов, а цветовое пространство определяет диапазон цветового охвата (который часто меньше полного диапазона человеческого цветового зрения ). Большинство современных цветных растровых форматов представляют цвет с использованием 24 бит (более 16 миллионов различных цветов), с 8 битами (значения 0–255) для каждого цветового канала (красный, зеленый и синий). Цифровые датчики, используемые для дистанционного зондирования и астрономии, часто способны обнаруживать и хранить длины волн за пределами видимого спектра ; Большой растровый ПЗС- датчик в обсерватории Веры К. Рубин фиксирует 3,2 гигапикселя на одном изображении (6,4 ГБ в необработанном виде) по шести цветовым каналам , что превышает спектральный диапазон цветового зрения человека.

Использование растра для суммирования точечного рисунка
Большинство компьютерных изображений хранятся в растровых графических форматах или сжатых вариациях, включая GIF , JPEG и PNG , которые популярны во Всемирной паутине . Структура растровых данных основана на (обычно прямоугольной, квадратной) тесселяции 2D- плоскости на ячейки, каждая из которых содержит одно значение. Чтобы сохранить данные в файле, двумерный массив должен быть сериализован. Наиболее распространенным способом сделать это является формат с основным строковым представлением , в котором ячейки вдоль первой (обычно верхней) строки перечислены слева направо, за ними сразу следуют ячейки второй строки и т. д.
В примере справа ячейки тесселяции A накладываются на точечный шаблон B, в результате чего получается массив C квадрантных счетчиков, представляющих количество точек в каждой ячейке. Для визуализации использовалась таблица поиска для раскрашивания каждой из ячеек на изображении D. Вот числа в виде последовательного массива по строкам:
1 3 0 0 1 12 8 0 1 4 3 3 0 2 0 2 1 7 4 1 5 4 2 2 0 3 1 2 2 2 2 3 0 5 1 9 3 3 3 4 5 0 8 0 2 4 3 2 8 4 3 2 2 7 2 3 2 10 1 5 2 1 3 7
Для реконструкции двумерной сетки файл должен включать раздел заголовка в начале, который содержит как минимум количество столбцов и тип данных пикселей (особенно количество бит или байтов на значение), чтобы читатель знал, где заканчивается каждое значение, чтобы начать чтение следующего. Заголовки также могут включать количество строк, параметры геопривязки для географических данных или другие теги метаданных , например, указанные в стандарте Exif .
Высокоразрешающие растровые сетки содержат большое количество пикселей и, таким образом, потребляют большой объем памяти. Это привело к появлению нескольких подходов к сжатию объема данных в файлы меньшего размера. Наиболее распространенная стратегия заключается в поиске закономерностей или тенденций в значениях пикселей, а затем сохранении параметризованной формы закономерности вместо исходных данных. Распространенные алгоритмы сжатия растра включают кодирование длин серий (RLE), JPEG , LZ (основа для PNG и ZIP ), Lempel–Ziv–Welch (LZW) (основа для GIF ) и другие.
Например, кодирование длины серии ищет повторяющиеся значения в массиве и заменяет их значением и количеством его появления. Таким образом, растр выше будет представлен как:
| значения | 1 | 3 | 0 | 1 | 12 | 8 | 0 | 1 | 4 | 3 | ... |
|---|---|---|---|---|---|---|---|---|---|---|---|
| длины | 1 | 1 | 2 | 1 | 1 | 1 | 1 | 1 | 1 | 2 | ... |
Этот метод очень эффективен, когда имеются большие области с одинаковыми значениями, например, линейный рисунок, но на фотографии, где пиксели обычно немного отличаются от своих соседей, файл RLE будет в два раза больше оригинала.
Некоторые алгоритмы сжатия, такие как RLE и LZW, работают без потерь , где исходные значения пикселей могут быть идеально восстановлены из сжатых данных. Другие алгоритмы, такие как JPEG, работают с потерями , поскольку параметризованные шаблоны являются лишь приближением исходных значений пикселей, поэтому последние можно оценить только из сжатых данных.
Векторные изображения (линии) могут быть растеризованы (преобразованы в пиксели), а растровые изображения векторизованы (растровые изображения преобразованы в векторную графику) с помощью программного обеспечения. В обоих случаях часть информации теряется, хотя некоторые операции векторизации могут воссоздать существенную информацию, как в случае оптического распознавания символов .
Ранние механические телевизоры, разработанные в 1920-х годах, использовали принципы растрирования. Электронное телевидение на основе дисплеев с электронно-лучевой трубкой имеет растровую развертку с горизонтальными растрами, нарисованными слева направо, и растровыми линиями, нарисованными сверху вниз.
Современные плоские дисплеи, такие как светодиодные мониторы, по-прежнему используют растровый подход. Каждый пиксель на экране напрямую соответствует небольшому количеству бит в памяти. Экран обновляется просто путем сканирования пикселей и их окрашивания в соответствии с каждым набором бит. Процедура обновления, будучи критичной к скорости, часто реализуется специальной схемой, часто как часть графического процессора .
Используя этот подход, компьютер содержит область памяти, которая содержит все данные, которые должны быть отображены. Центральный процессор записывает данные в эту область памяти, а видеоконтроллер собирает их оттуда. Об этом говорит сайт https://intellect.icu . Биты данных, хранящиеся в этом блоке памяти, связаны с конечным шаблоном пикселей, который будет использоваться для построения изображения на дисплее.
Первый сканирующий дисплей с растровой компьютерной графикой был изобретен в конце 1960-х годов А. Майклом Ноллом в Bell Labs, но его патентная заявка, поданная 5 февраля 1970 года, была отклонена Верховным судом в 1977 году из-за вопроса о патентоспособности компьютерного программного обеспечения.
В 1970-х и 1980-х годах перьевые плоттеры , использующие векторную графику , были распространены для создания точных чертежей, особенно на бумаге большого формата. Однако с тех пор почти все принтеры создают печатное изображение в виде растровой сетки, включая как лазерные , так и струйные принтеры. Когда исходная информация является векторной, для создания растрового изображения используются спецификации рендеринга и программное обеспечение, такое как PostScript .
Трехмерная воксельная растровая графика используется в видеоиграх, а также в медицинской визуализации, например, в сканерах МРТ .
Географические явления обычно представляются в растровом формате в ГИС . Растровая сетка имеет географическую привязку , так что каждый пиксель (обычно называемый ячейкой в ГИС, поскольку часть «пикселя», обозначающая «изображение», не имеет значения) представляет квадратную область географического пространства. Значение каждой ячейки затем представляет некоторое измеримое ( качественное или количественное ) свойство этой области, обычно концептуализируемое как поле . Примерами полей, обычно представляемых в растрах, являются: температура, плотность населения, влажность почвы, земельный покров, высота поверхности и т. д. Для получения значений ячеек из поля используются две модели выборки: в решетке значение измеряется в центральной точке каждой ячейки; в сетке значение является сводкой (обычно средним или модой) значения по всей ячейке.
Растровая графика зависит от разрешения, то есть она не может масштабироваться до произвольного разрешения без потери видимого качества . Это свойство контрастирует с возможностями векторной графики , которая легко масштабируется до качества устройства, отображающего ее. Растровая графика имеет дело с фотографиями и фотореалистичными изображениями более практично, чем векторная графика, в то время как векторная графика часто лучше подходит для набора текста или графического дизайна . Современные компьютерные мониторы обычно отображают около 72–130 пикселей на дюйм (PPI), а некоторые современные потребительские принтеры могут разрешать 2400 точек на дюйм (DPI) или более; определение наиболее подходящего разрешения изображения для данного разрешения принтера может вызвать трудности, поскольку отпечатанный вывод может иметь более высокий уровень детализации, чем зритель может различить на мониторе. Обычно разрешение от 150 до 300 PPI хорошо подходит для печати с использованием 4-цветного процесса ( CMYK ).
Однако для технологий печати, которые выполняют смешивание цветов посредством дизеринга ( полутона ), а не посредством наложения (практически все домашние/офисные струйные и лазерные принтеры), DPI принтера и PPI изображения имеют совершенно разное значение, и это может ввести в заблуждение. Поскольку в процессе дизеринга принтер создает один пиксель изображения из нескольких точек принтера для увеличения глубины цвета , настройка DPI принтера должна быть установлена намного выше желаемого PPI, чтобы обеспечить достаточную глубину цвета без ущерба для разрешения изображения. Таким образом, например, печать изображения с разрешением 250 PPI может фактически потребовать настройки принтера 1200 DPI.
Растровые редакторы изображений, такие как PaintShop Pro , Corel Painter , Adobe Photoshop , Paint.NET , Microsoft Paint , Krita и GIMP , вращаются вокруг редактирования пикселей , в отличие от векторных редакторов изображений, таких как Xfig , CorelDRAW , Adobe Illustrator или Inkscape , которые вращаются вокруг редактирования линий и фигур ( векторов ). Когда изображение визуализируется в растровом редакторе изображений, оно состоит из миллионов пикселей. По своей сути, растровый редактор изображений работает, манипулируя каждым отдельным пикселем. Большинство пиксельных редакторов изображений работают с использованием цветовой модели RGB , но некоторые также позволяют использовать другие цветовые модели, такие как цветовая модель CMYK .
Растровое изображение состоит из пикселей — маленьких цветных точек, каждая из которых имеет определенный цвет и местоположение. Программные средства обработки растровых изображений позволяют редактировать такие изображения, изменяя их внешний вид, добавляя эффекты, корректируя цвета и выполняя множество других операций.
Популярные программы для обработки растровых изображений:
Слои — это ключевая концепция в обработке изображений, позволяющая работать с разными элементами изображения независимо друг от друга.
Каналы содержат информацию о цвете и прозрачности изображения.
Adobe Photoshop — профессиональный инструмент для обработки изображений с широким спектром функций.
Создание или открытие изображения.
Работа со слоями.
Использование инструментов.
Цветокоррекция.
Работа с каналами.
Сохранение.
Слои в Photoshop позволяют работать с изображениями на отдельных уровнях, что делает обработку более гибкой и удобной. Взаимодействие между слоями открывает широкие возможности для создания сложных композиций и эффектов.
Режимы наложения слоев (Blending Modes):
Эти режимы определяют, как один слой взаимодействует с нижележащими.
Прозрачность и заливка:
Сгруппированные слои:
Объединение слоев:
Связывание слоев:
Корректирующие слои:
Коррекция позволяет улучшить изображение, изменяя его цвет, яркость, контраст и другие параметры.
Корректирующие слои:
Панель Adjustments:
Ручная коррекция:
Фильтры:
Маски позволяют скрывать или частично отображать элементы слоя без их удаления. Это один из самых мощных инструментов для точного редактирования.
Слой-маска (Layer Mask):
Векторная маска (Vector Mask):
Обтравочная маска (Clipping Mask):
Маски и взаимодействие слоев дают огромный простор для творчества, позволяя создавать сложные и профессионально выглядящие композиции.
Фигурная обрезка — это процесс вырезания изображения в пределах заданной формы, например, круга, звезды, текста или произвольного контура. Этот прием используется для создания интересных композиций, коллажей или графического дизайна.
Создайте фигуру:
Примените маску:
Фигурная обрезка делает изображения более выразительными и помогает реализовать творческие идеи в графическом дизайне.
Подключаемые модули (плагины) расширяют возможности растровых редакторов, таких как Adobe Photoshop и GIMP, добавляя новые инструменты, эффекты и функции. Они экономят время и позволяют достигать профессиональных результатов.
Nik Collection (от DxO)
Topaz Labs Plugins
Alien Skin Exposure X
Portraiture (от Imagenomic)
Beauty Box (от Digital Anarchy)
G'MIC (GREYC’s Magic for Image Computing)
Resynthesizer
Liquid Rescale
Digital Film Tools
ON1 Effects
Magic Bullet Looks (от Red Giant)
Подключаемые модули значительно расширяют функционал редакторов и упрощают выполнение сложных задач
Исследование, описанное в статье про растровая графика , подчеркивает ее значимость в современном мире. Надеюсь, что теперь ты понял что такое растровая графика и для чего все это нужно, а если не понял, или есть замечания, то не стесняйся, пиши или спрашивай в комментариях, с удовольствием отвечу. Для того чтобы глубже понять настоятельно рекомендую изучить всю информацию из категории Компьютерная графика
Комментарии
Оставить комментарий
Компьютерная графика
Термины: Компьютерная графика