Danger dungeon quest
Game: Perform tasks and rest cool.6 people play!
Play game
Ошибка означает, что версия APK, которую вы пытаетесь загрузить, использует тот же version code, что и ранее загруженный APK. Для каждой новой версии приложения version code должен быть уникальным и увеличиваться.
Как исправить:
-
Откройте AndroidManifest.xml или build.gradle:
- Если вы используете Gradle, найдите в файле build.gradle в модуле app (обычно app/build.gradle) следующую строку:
gradle versionCode 1
- Убедитесь, что versionCode увеличен. Например:
gradle versionCode 2
-
Проверьте versionName:
- Обычно рядом с versionCode есть строка versionName, которая отображает версию для пользователей:
gradle versionName "1.0"
- Вы можете обновить ее на более новый номер (например, "1.1", но это не обязательно).
-
Пересоберите APK:
- После изменения versionCode пересоберите приложение:
- В Android Studio: Build > Build Bundle(s)/APK(s) > Build APK(s).
- Убедитесь, что новый APK использует обновленный versionCode.
-
Повторите загрузку:
- Загрузите новый APK в Amazon App Store.
Примечание:
- versionCode должен быть числом, которое увеличивается с каждой новой версией (например, 2, 3, 4 и т.д.).
- versionName не обязано быть числовым. Вы можете использовать строки вроде "1.1", "1.2-beta" и так далее.
Если ошибка продолжает возникать, проверьте, загружаете ли вы правильный APK-файл.
Как это исправить в юнити
В Unity изменение версии приложения выполняется через Player Settings.
Вот шаги, как проверить и изменить versionCode и versionName:
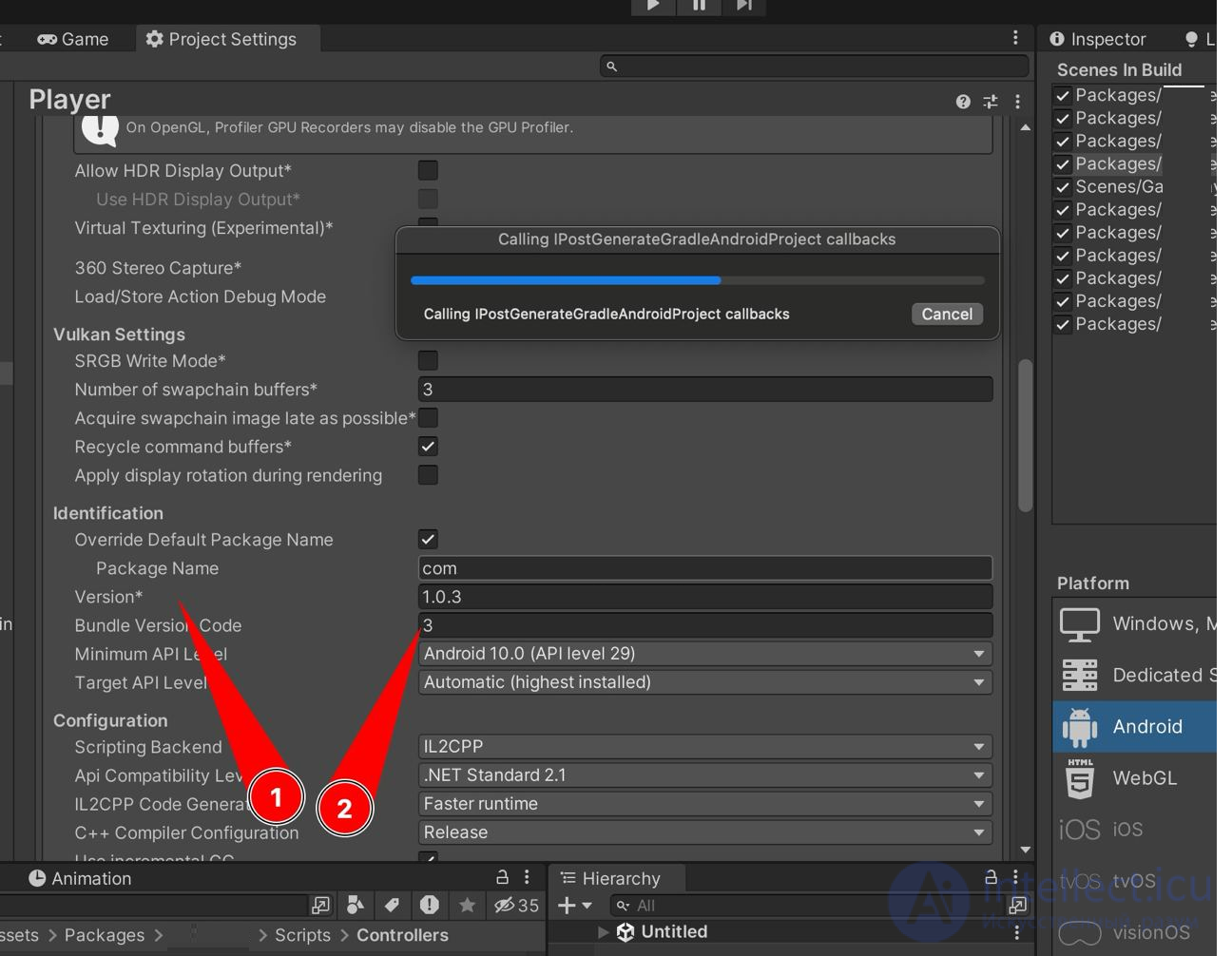
Шаги для проверки и изменения версии APK в Unity:
-
Откройте Player Settings:
- В Unity перейдите в меню Edit → Project Settings → Player.
-
Выберите платформу Android:
- В левой части окна Player Settings выберите вкладку Android.
-
Найдите параметры версии:
- Прокрутите вниз до раздела Other Settings.
- Найдите следующие параметры:
- Bundle Version Code: Это versionCode. Оно должно быть уникальным и увеличиваться с каждой новой версией.
- Version: Это versionName. Вы можете изменить его для отображения пользователям (например, 1.0, 1.1, 2.0).
-
Обновите Bundle Version Code:
- Увеличьте значение Bundle Version Code на 1 (например, если сейчас 1, измените на 2).
- Если хотите, обновите Version (например, с 1.0 на 1.1).
-
Сохраните изменения и пересоберите APK:
- Нажмите File → Save Project.
- Пересоберите APK:
- В Unity: File → Build Settings → выберите Android → Build или Build and Run.
Проверка версии в скомпилированном APK:
-
Откройте APK-файл с помощью ADB или любого архиватора:
- APK — это архив. Вы можете открыть его с помощью архиватора (например, WinRAR или 7-Zip).
- Внутри откройте файл AndroidManifest.xml.
-
Проверьте versionCode и versionName:
-
Используйте команду ADB для проверки версии:
Загрузите APK в Amazon App Store:
После проверки загрузите новый APK с уникальным versionCode в Amazon Developer Console.
Сущность Bundle Version Code (он же versionCode) в Unity для Android
Bundle Version Code (он же versionCode) в Unity для Android должен быть целым числом. Это значение используется для внутренней идентификации версий приложения в Google Play, Amazon App Store и других платформах. Оно не отображается пользователям.
Правила для Bundle Version Code:
-
Целое число:
- Пример: 1, 2, 3, 100.
- Не используйте точки или символы — только целые числа.
-
Увеличение на единицу или больше:
- Каждая новая версия должна иметь versionCode, больше предыдущего. Например:
- Первая версия: 1
- Вторая версия: 2
- Третья версия: 3
-
Не влияет на Version:
- Version (он же versionName) используется для отображения пользователям и может быть строкой с точками, например: 1.0, 1.1, 2.0.
- Эти значения не связаны, но должны обновляться синхронно для ясности.
Пример настройки в Unity:
- Bundle Version Code: 2
- Version: 1.1
Если вы попытаетесь загрузить приложение с тем же Bundle Version Code, что уже используется в магазине, то получите ошибку. Убедитесь, что с каждым обновлением это значение увеличивается.

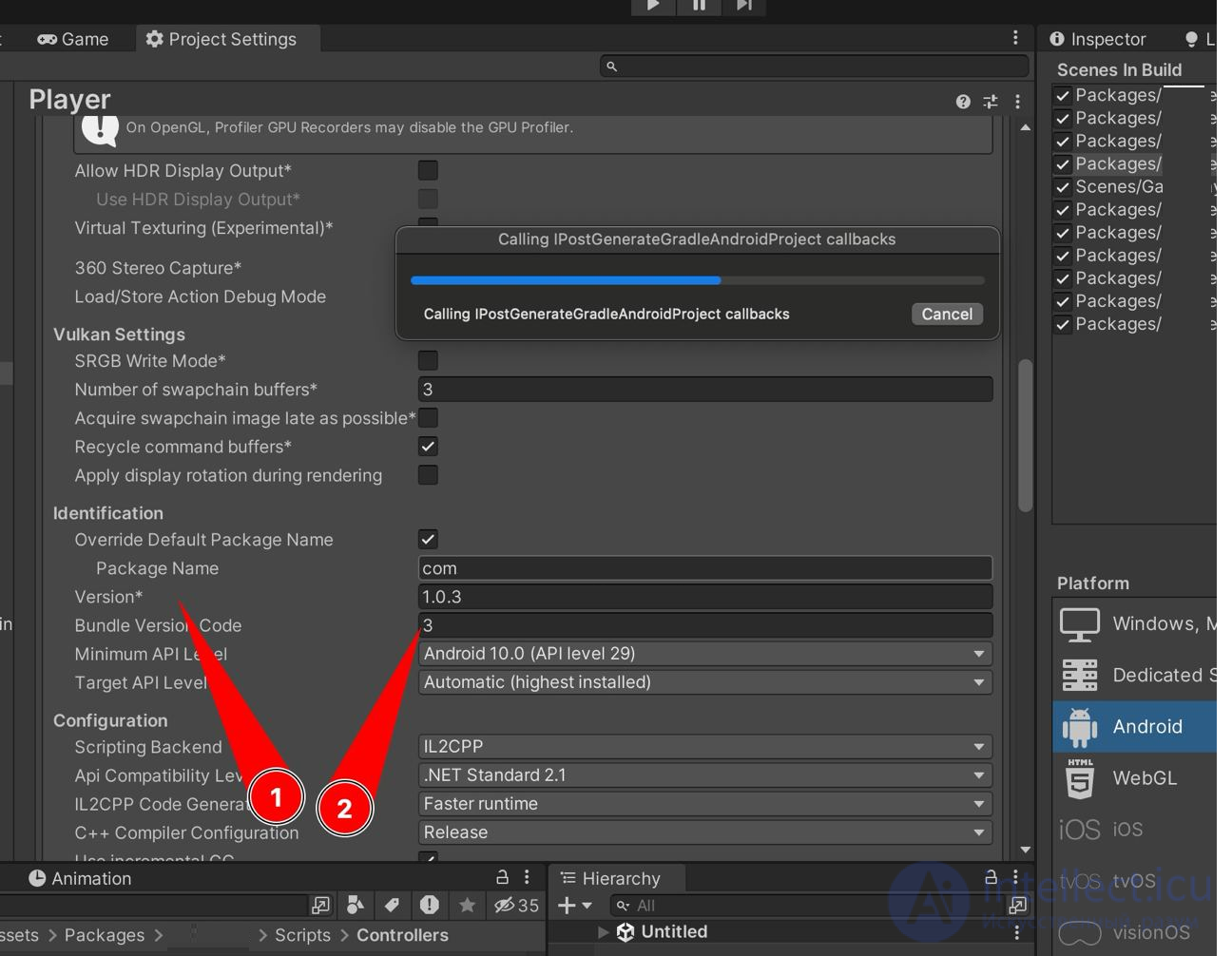
Комментарии
Оставить комментарий
Разработка программного обеспечения и информационных систем
Термины: Разработка программного обеспечения и информационных систем