Лекция
Привет, Вы узнаете о том , что такое установка android studio, Разберем основные их виды и особенности использования. Еще будет много подробных примеров и описаний. Для того чтобы лучше понимать что такое установка android studio , настоятельно рекомендую прочитать все из категории Программирование мобильных устройств Android и IOs.
Для того, чтобы писать программы - нужна среда разработки. В этом уроке мы подробно рассмотрим, как установить и настроить эту среду разработки.
Я буду описывать установку применимо к операционной системе Windows 7.
Урок обновлен 02.02.2015
В этой статье много скриншотов и инструкций. Учитывайте, что версии ПО постоянно меняются и у вас все может выглядеть по-другому и версии могут быть другими.
Т.к. разработка приложений ведется на Java, нам нужно скачать и установить соответствующее SDK, называемое еще JDK (если, конечно, оно уже не установлено).
Скачать можно здесь. Нажимайте там ближайшую кнопку JDK Download, выбирайте версию под вашу операционную систему, скачивайте и устанавливайте. Если ссылка не работает, то просто гуглите "java sdk download".
После установки рекомендую перезагрузить комп.
В среде разработки мы будем создавать программу и получать на выходе готовое приложение. Сейчас существует несколько сред разработки, мы выберем рекомендуемую гуглом Android Studio. Скачать его можно здесь. Жмете большую зеленую кнопку Download Android Studio for Windows, если у вас Windows. Если у вас другая операционная система, то жмите Other Download Options и выбирайте нужный вам файл из таблицы All Android Studio Packages.
Итак, скачали exe-файл. Запускаем его. Жмем Next, пока не он не спросит пути.
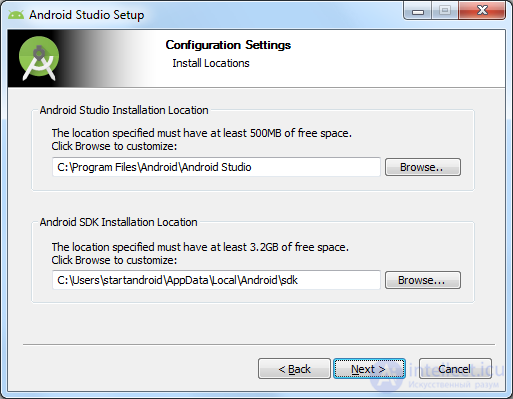
От нас требуется указать два пути. Первый путь будет использован для установки Android Studio. Второй - для установки Android SDK (о нем подробнее поговорим чуть дальше).
Давайте заменим их на свои. Для этого создадим каталог android. На всякий случай сделайте так, чтобы путь к нему был без пробелов и русских символов. Например - <имя диска>:\android. У меня это будет F:\android. И этот путь подставим в визард.
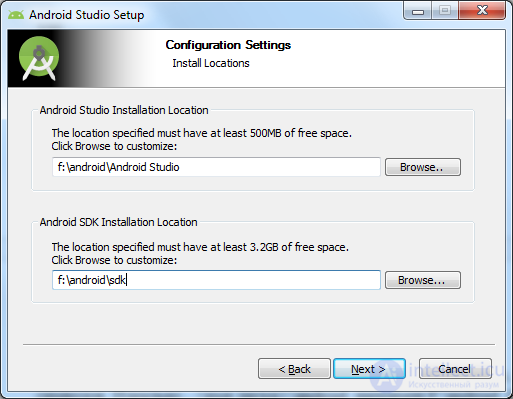
Жмем несколько раз Next, пока не начнется установка. Когда установка закончится, запустится Android Studio. Если не запустилась, то ищите ее ярлык в Пуске.
Первым делом она спросит, не надо ли импортировать настройки с прошлой версии.
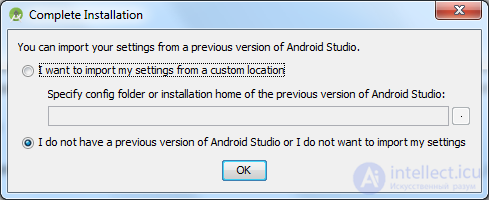
Оставляем выбранным нижний пункт и жмем Ок. Об этом говорит сайт https://intellect.icu . У нас пока нет старых настроек.
Далее выполнится поиск и установка недостающих компонентов и обновлений.
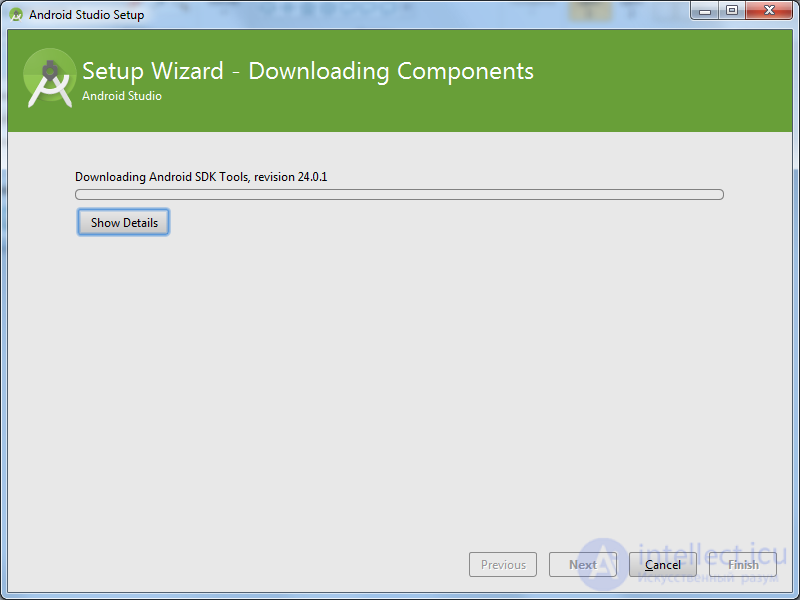
Когда он закончит, жмете Finish.
Откроется стартовое окно
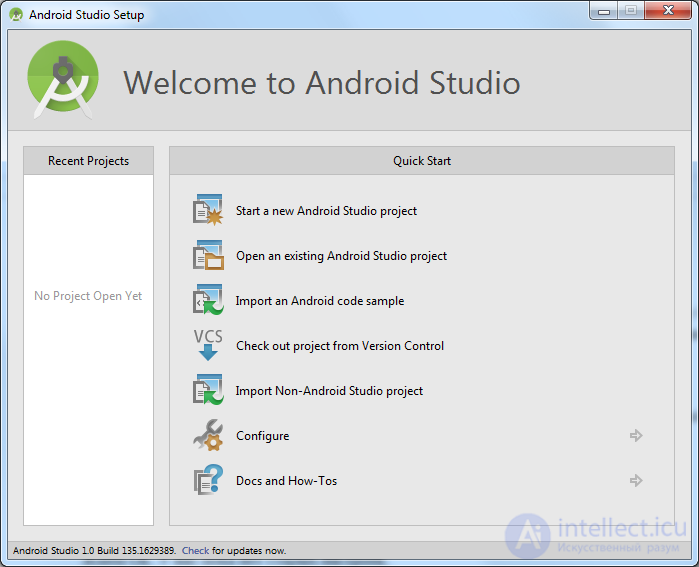
Для разработки и тестирования приложений нам понадобятся SDK-платформы Android. В открывшемся стартовом окне Android Studio жмите пункт Configure
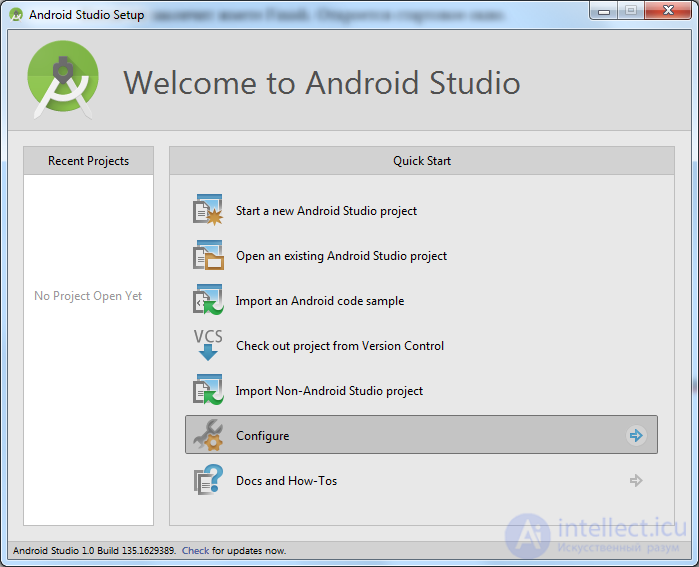
и далее SDK Manager
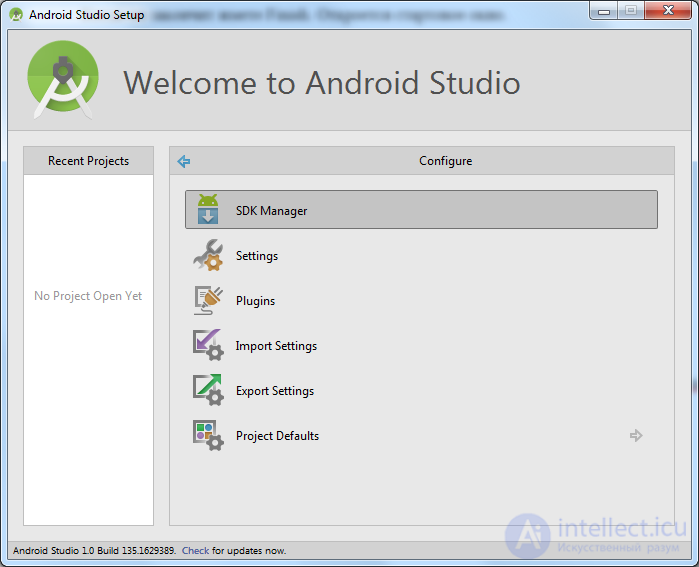
Открылся SDK Manager
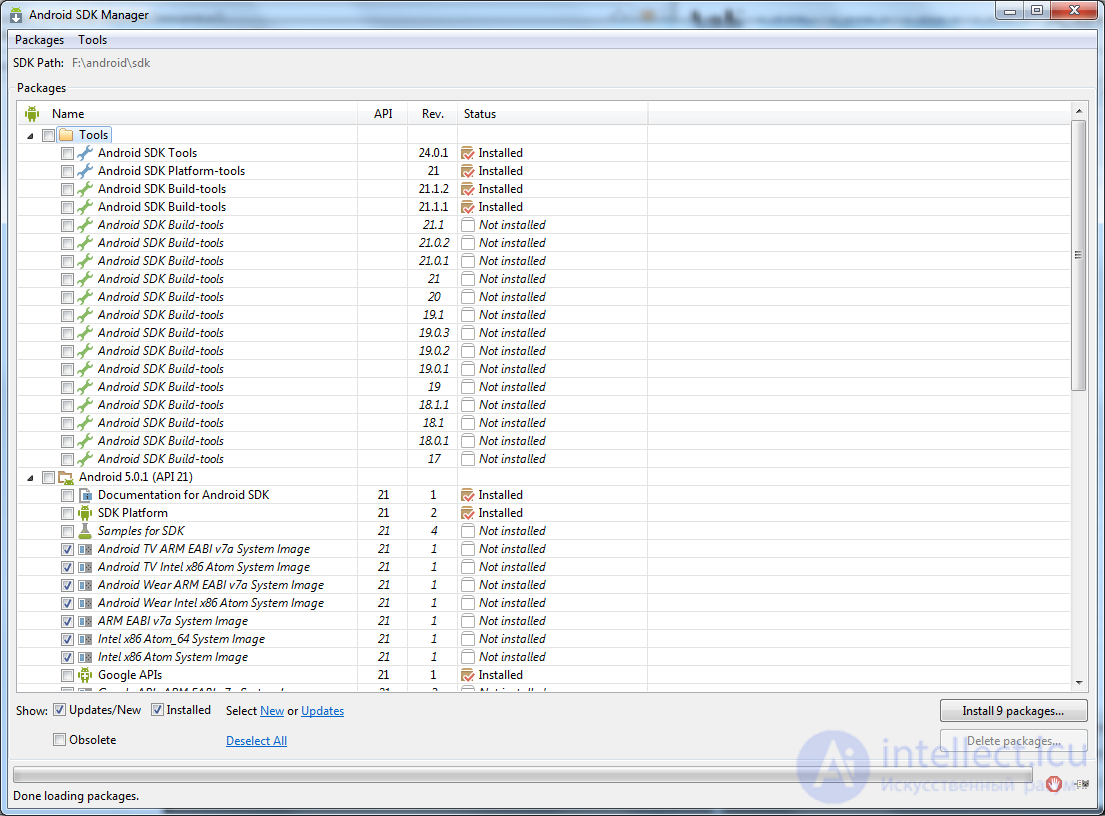
Здесь нам показывают SDK-компоненты, которые мы можем скачать, обновить или удалить.
Сначала идет папка Tools - в ней находятся утилиты, необходимые для разработки под Android. Далее идет список версий Android. И в самом низу еще есть папка Extras, в которой обычно находятся дополнительные библиотеки.
Справа от каждого компонента в списке виден его статус: Installed - установлен, Not installed - не установлен, Update available - доступно обновление. Мне сразу автоматически предлагают обновить и установить некоторые компоненты, на них включены чекбоксы.
Нажмите снизу ссылку Deselect All, чтобы снять все галки, а затем Updates, чтобы выделить только те пункты, которые требуют обновления. И пока оставим все так, ничего не загружаем.
Нас сейчас интересуют папки с именами версий Android. На текущий момент последняя доступная версия - Android 5.0.1 (API 21). (Когда вы будете читать урок, скорее всего уже будет более свежая версия, используйте ее для выполнения последующих инструкций).
Как минимум для разработки нам необходимы два компонента в этой папке:
1) SDK Platform - используется для разработки. Говоря простыми словами, здесь содержатся все программные компоненты системы Android, которые мы будем использовать при создании приложений - т.е. окна, кнопки и т.п.
2) ARM EABI v7a System Image - образ Android системы. Используется для создания эмулятора Android, который нужен будет для тестирования приложений прямо на компе, без подключения реальных устройств.
Т.е. мы сможем создать приложение, использующее компоненты и возможности Android версии 5.0.1 и запустить это приложение на эмуляторе версии 5.0.1. Этого вполне достаточно для начала. Ставьте галки на двух этих пунктах в папке Android 5.0.1 (API 21). В моем случае SDK Platform уже установлен (статус Installed напротив пункта SDK Platform), поэтому я ставлю галку только для образа.

Если вам вдруг понадобятся другие версии Android, заходите в SDK Manager и устанавливайте эту пару компонентов для нужной вам версии.
Снизу справа жмем кнопку Install <число> packages, чтобы он установил все компоненты, которые мы выделили. Учтите, что платформы могут весить несколько сотен мегабайт.
Появится окно со списком установки (у вас может быть другое содержимое)
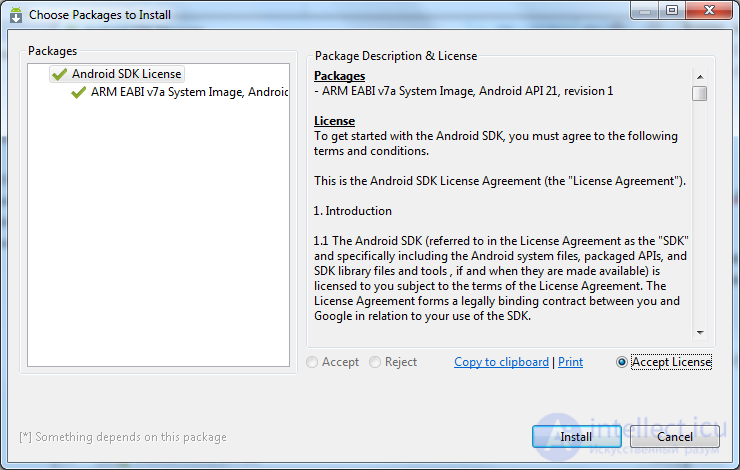
отмечаем в нем Accept license и жмем Install. Процесс пошел, снизу замелькали проценты, килобайты и секунды. По завершению процесса снизу будет надпись Done loading package.
В процессе может выскочить такое окно:

Жмем ОК. Это он предложил нам переоткрыть окно AVD Manager (про которое мы пока ничего не знаем). Также, он предложил нам проверить обновления для Eclipse. Но у нас не Eclipse, а Android Studio. Поэтому игнорируем.
После выполнения этих шагов мы получили среду разработки, с помощью которой можно кодить Android-приложения. Возможно, эти действия покажутся мутными и скучными, но без них никак. Дальше дело пойдет веселей. Если что-то не получается или выдает ошибку - попробуйте посмотреть форум или погуглить, наверняка вы не первый сталкиваетесь с такой проблемой и в сети уже есть описание решения.
По идее, в SDK Manager надо заглядывать периодически и проверяться на обновления. Но иногда с этими обновлениями бывают проблемы и приходится расчехлять гугл и бубен, чтобы все поправить. Поэтому я, пожалуй, не буду вам рекомендовать обновляться) Тут очень подходит принцип "работает - не трогай". И если пока нет опыта, то лучше не рисковать.
То же касается и Android Studio. Она периодически будет клянчить у вас скачать и установить обновления. Очень не советую этого делать, пока вы новичок. Вы после обновления вряд-ли заметите какие-то новшества в новой версии студии, а проблемы себе можно создать немалые.
На следующем уроке мы настроим Android Virtual Device (AVD), создадим наше первое приложение и запустим его. AVD – это эмулятор смартфона с операционной системой Android, на котором можно запускать и тестировать приложения. Не подключать же свой смартфон каждый раз. Также мы рассмотрим структуру проекта приложения.
В заключение, эта статья об установка android studio подчеркивает важность того что вы тут, расширяете ваше сознание, знания, навыки и умения. Надеюсь, что теперь ты понял что такое установка android studio и для чего все это нужно, а если не понял, или есть замечания, то не стесняйся, пиши или спрашивай в комментариях, с удовольствием отвечу. Для того чтобы глубже понять настоятельно рекомендую изучить всю информацию из категории Программирование мобильных устройств Android и IOs
Из статьи мы узнали кратко, но содержательно про установка android studio
Комментарии
Оставить комментарий
Программирование мобильных устройств Android и IOs
Термины: Программирование мобильных устройств Android и IOs