Лекция
Привет, Вы узнаете о том , что такое создание avd первое приложение структура android-проекта , Разберем основные их виды и особенности использования. Еще будет много подробных примеров и описаний. Для того чтобы лучше понимать что такое создание avd первое приложение структура android-проекта , настоятельно рекомендую прочитать все из категории Программирование мобильных устройств Android и IOs.
Для того, чтобы тестировать приложения, нам понадобится Android Virtual Device (AVD). Это эмулятор Android-смартфона, на который мы сможем устанавливать созданные нами приложения, и запускать их там. Давайте его создадим.
Урок обновлен 02.02.2015
На прошлом уроке мы установили среду разработки и SDK. Во время установки мы прописывали пути:
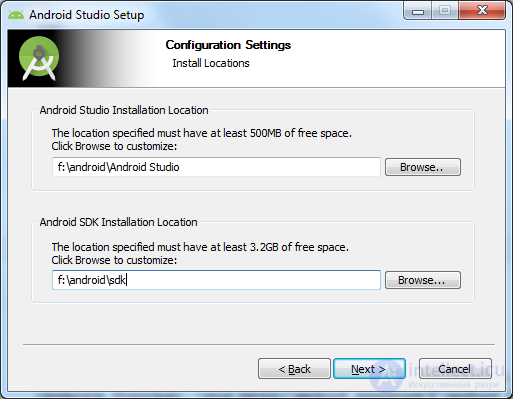
Открываем папку, в которую установили Android SDK. В моем случае это F:/android/sdk
В этой папке должен быть AVD Manager
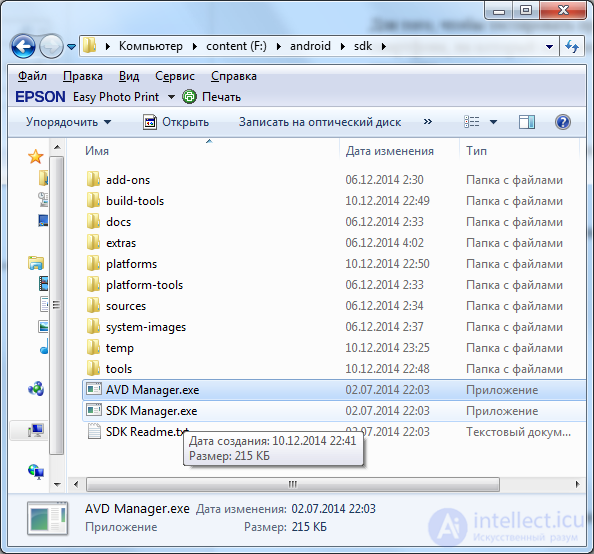
Запускаем его
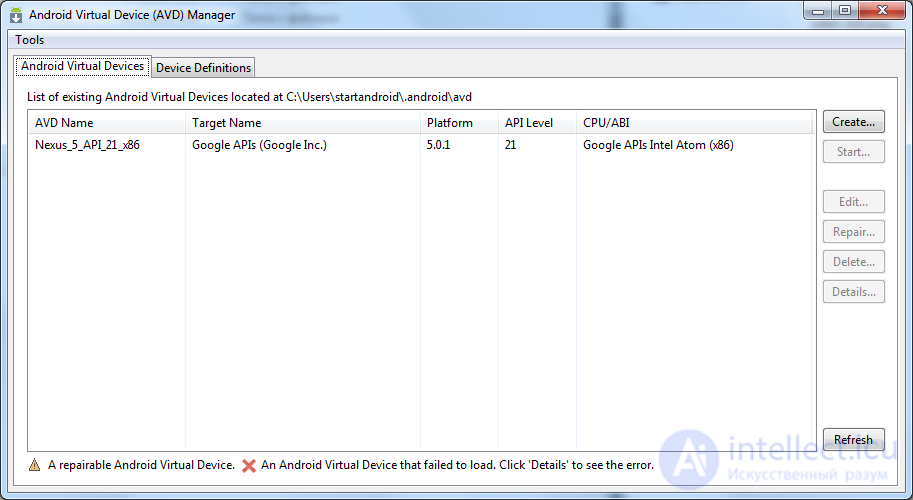
Видим, что один AVD уже создан.
Но давайте создадим еще один, чтобы научиться создавать их самостоятельно. Жмем кнопку Create и заполняем параметры нового AVD.
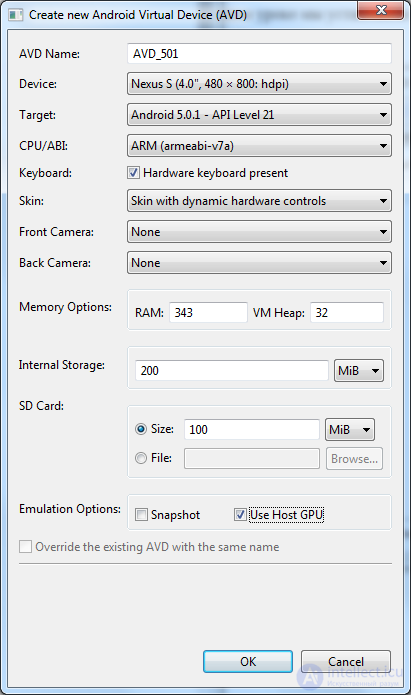
Название укажем в соответствии с версией Android: AVD_501.
В списке Device вы выбираете характеристики экрана: диагональ, разрешение и dpi. Рекомендую выбирать не очень высокое разрешение, т.к. чем оно выше, тем больше будет тормозов в работе эмулятора.
Помните, на прошлом уроке мы скачивали два пункта для Android 5.0.1: SDK Platform и ARM EABI v7a System Image? Здесь их сейчас будем выбирать.
В списке Target представлены платформы Android, т.е. SDK Platform. Выбираем Android 5.0.1 - API Level 21.
В CPU/ABI - должен автоматически выбраться образ системы для этой версии, т.е. ARM EABI v7a System Image.
Соответственно, если вы в SDK Manager скачаете плафторму и образ для другой верии Android, вы сможете здесь их выбрать. И ваш эмулятор будет иметь нужную вам версию Android.
Далее заполните все, как на скриншоте. Для нас пока эти параметры не важны, поэтому не рассматриваем их подробно.
Жмем OK, в списке появилось только что созданный эмулятор AVD_501.
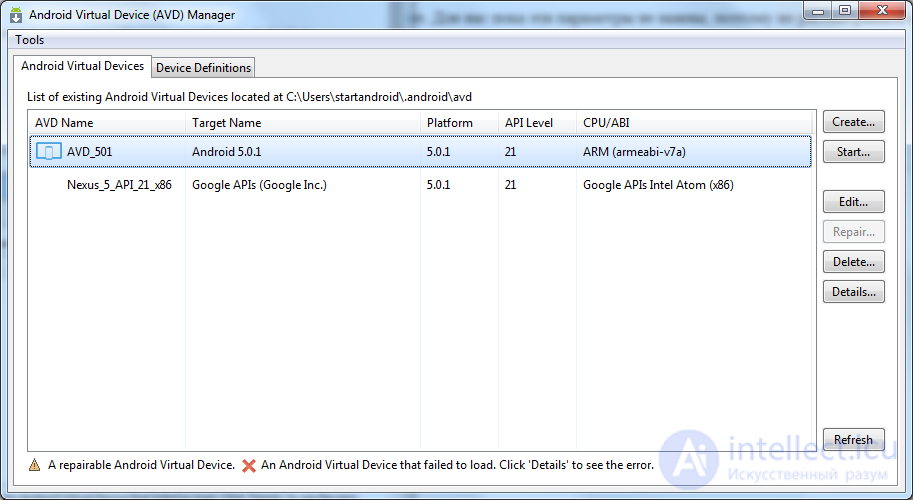
Закрываем AVD Manager. Далее этот эмулятор будет нами использован для запуска тестового приложения.
Теперь наконец-то мы можем создать наше первое приложение и посмотреть, как оно работает.
Чтобы создать приложение, нам нужно в Android Studio создать проект. При создании проекта, в нем создается модуль. В этом модуле мы рисуем экраны приложения и пишем код. И при запуске этого модуля мы получаем готовое приложение. Поэтому модуль по сути и является приложением. А проект - контейнер для модуля.
Т.е. в самом простом случае структура проекта такова:

Есть проект, и в нем есть модуль. При запуске проекта запускается модуль и мы получаем Android-приложение, которое создано в этом модуле.
В этом случае: один проект = одно Android-приложение (один модуль).
Но в одном проекте может быть несколько модулей. Да и проектов можно создать несколько.
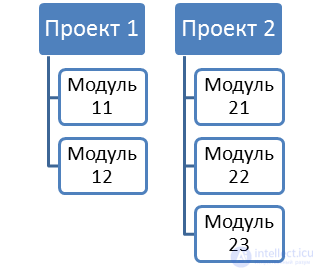
Здесь в первом проекте созданы два модуля, а во втором проекте – три модуля.
При запуске какого-либо проекта необходимо будет указать, какой именно модуль вы хотите запустить. И каждый модуль является отдельным Android-приложением.
Т.е. в этом случае: один проект = несколько Android-приложений (несколько модулей).
Пока не будем вдаваться в детали, какая из предложенных схем лучше и удобнее. Для прохождения уроков можно создать один проект, и в нем создавать модули для каждого урока. Либо можно создавать отдельный проект, например, на каждые 10 уроков. Можно вообще создавать отдельный проект на каждый урок.
Я думаю, что мы начнем с варианта: один проект под все уроки. А со временем, как освоитесь, сами решите, какой вариант вам удобнее.
Давайте создадим проект. Об этом говорит сайт https://intellect.icu . Открываем Android Studio. Ярлык для запуска должен быть в меню пуск. Либо вы можете открыть папку, куда устанавливали Android Studio на прошлом уроке. В подпапке bin должен быть EXE-файл.
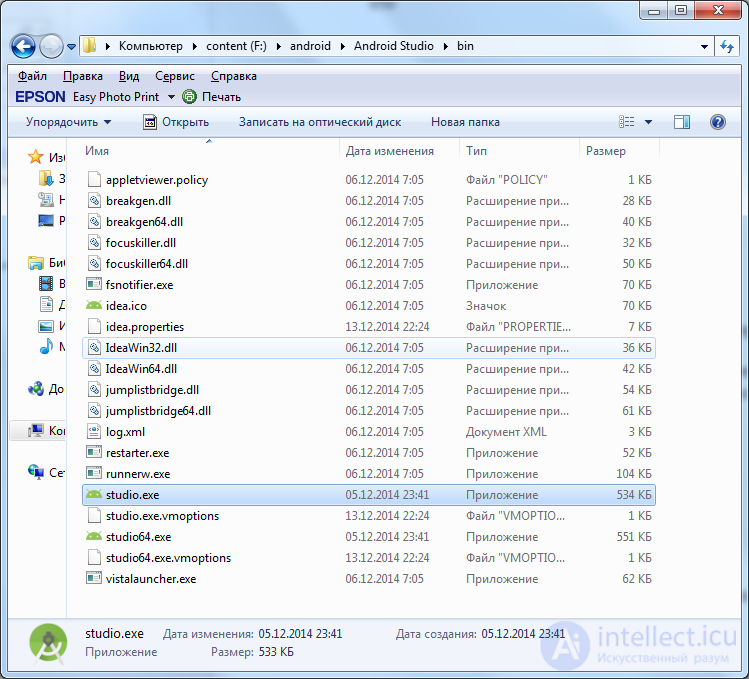
Открылась среда разработки. Жмем Start a new Android Studio project.
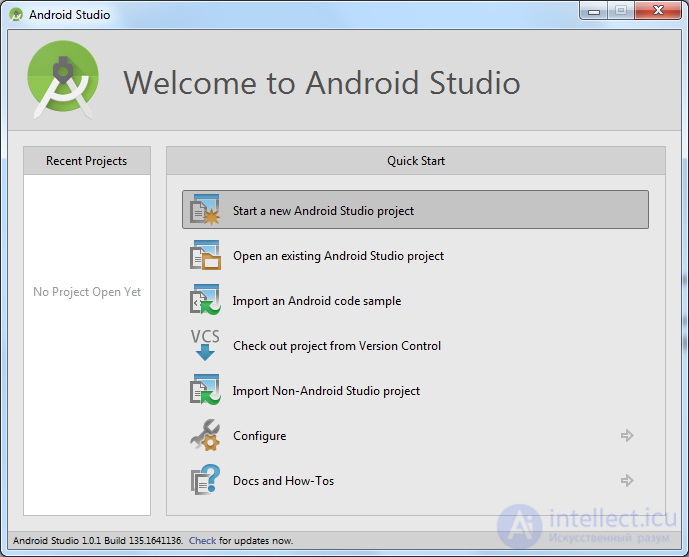
Появилось окно создания проекта. Давайте заполнять.
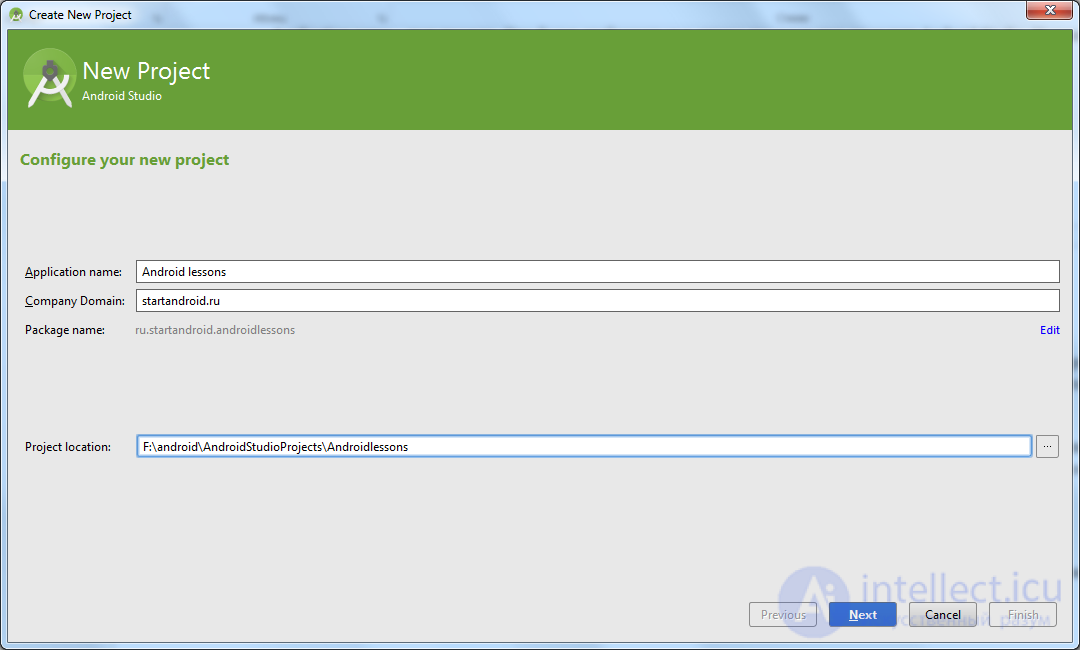
Application name – имя проекта. Оно будет отображаться в списке проектов при открытии Android Studio. Напишем здесь Android lessons (т.е. Android уроки).
Company Domain – имя сайта, пишем startandroid.ru.
Package name – это понятие из Java, подробно можно посмотреть здесь (http://java-course.ru/begin/packages/). Вкратце – это префикс для имени классов нашего приложения. Как видите, пакет автоматически составился из имени сайта и имени проекта. Его всегда можно отредактировать вручную нажав на ссылку edit справа.
Project location – папка на компе, где будут находиться все файлы проекта. Мы на прошлом уроке создавали папку android, куда установили Android Studio и SDK. Там же создайте папку AndroidStudioProjects – в этой папке будем хранить все проекты Android Studio. И в ней создайте папку Androidlessons для нашего текущего проекта.
Скорее всего сейчас ничего не понятно. Это нормально, не волнуйтесь. В каждом уроке я буду подсказывать, что заполнять в этих полях, и со временем понимание придет.
Жмем Next
Визард спрашивает версию SDK. Это минимальная версия Android, на которой можно будет запустить приложение. Выбираем API 21. Если вам необходимо будет запускать приложение на устройствах/эмуляторах с более старой версией Android, то выбирайте здесь нужную вам минимальную версию.

Далее выберите Blank Activity.

Здесь ничего не меняем
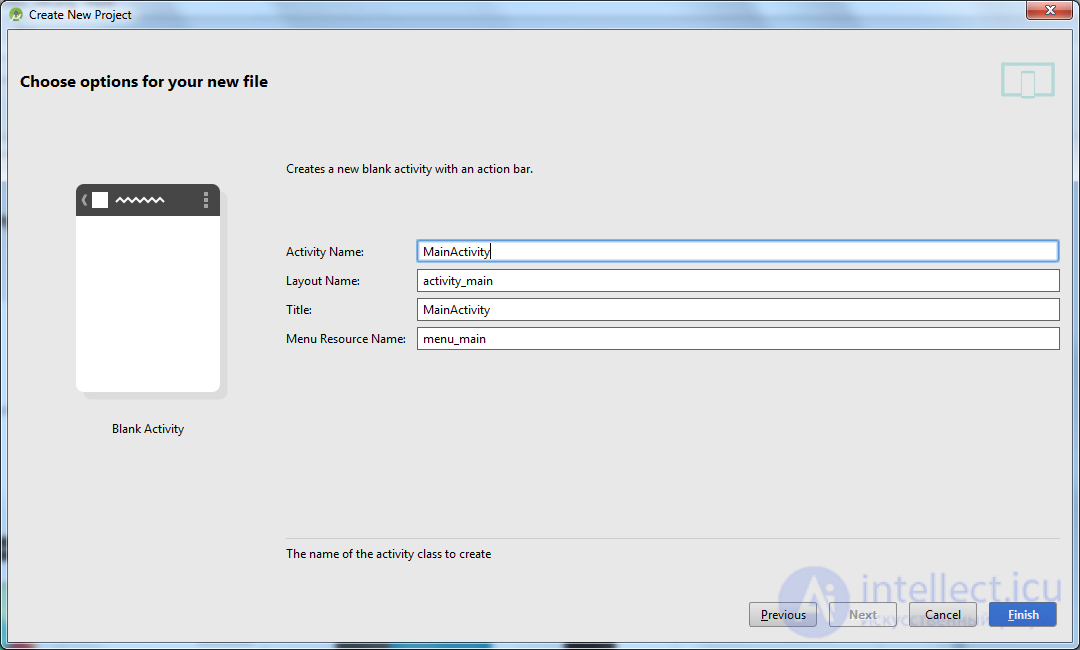
Жмем Finish. Проект создается

В итоге проект открылся.

И нам сразу открыты на редактирование некоторые файлы. В них мы ничего менять не будем, в этом пока нет необходимости.
В левой части мы видим слово app – это модуль. По умолчанию при создании проекта создается модуль app. Нам он не интересен, т.к. мы будем создавать свои модули. Но пусть он остается, удалять его я вам не советую. Тот визард, который мы только что прошли при создании проекта, в основном касался как раз этого модуля.
Итак, проект создан. Теперь создадим в проекте свой модуль. Повторюсь, что почти для каждого урока мы будем создавать модуль в этом проекте. Сейчас создадим модуль (приложение) для этого текущего урока. Эта процедура будет частично похожа на создание проекта, но с небольшими отличиями.
Чтобы создать модуль – в меню выбираем File -> New module
Тип модуля выбираем Phone and Tablet Application
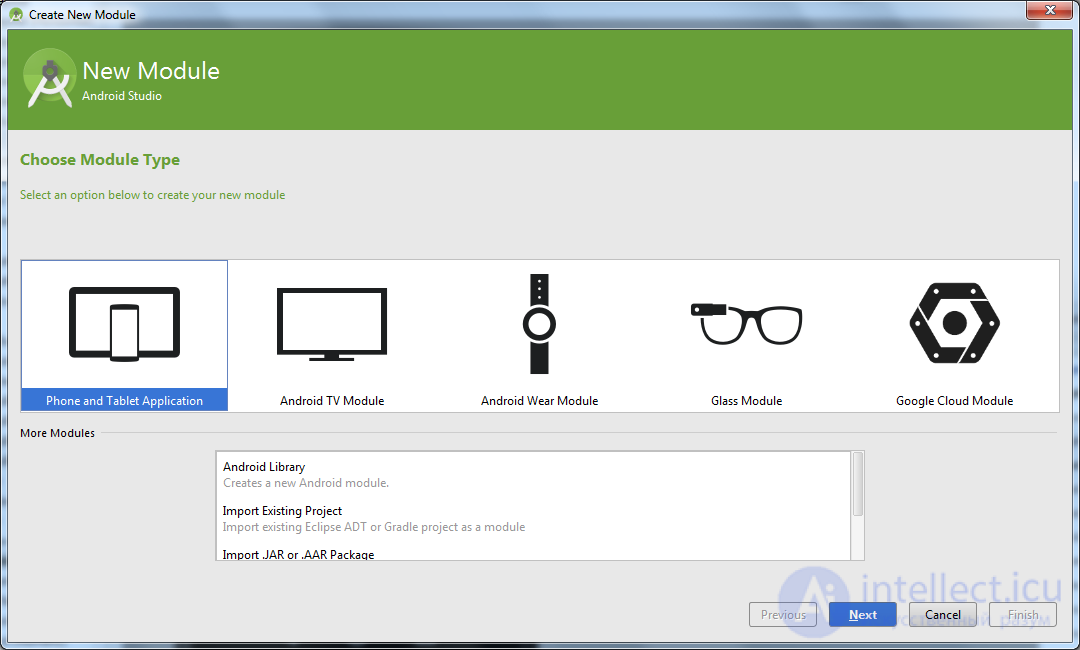
Next
Заполняем поля
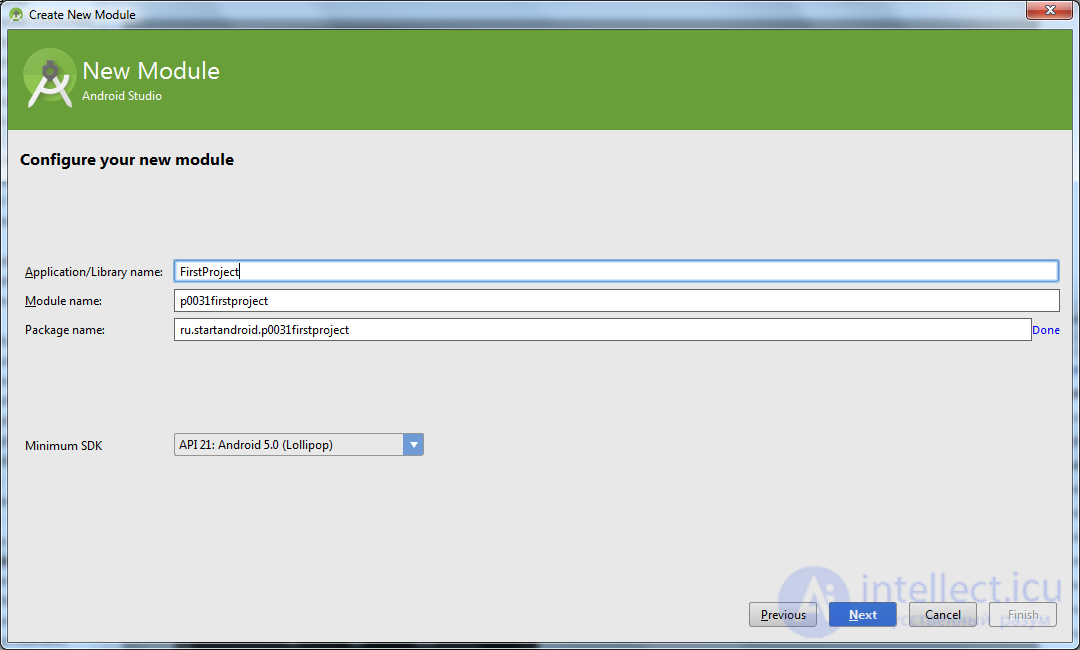
Application/Library name – непосредственно имя приложения, которое будет отображаться в списке приложений в смартфоне. Пишем тут FirstProject.
Module name – это название модуля. Т.е. это название будет отображаться слева в списке модулей, там, где сейчас есть app. Давайте придумаем шаблон для названия модулей.
Например: p<номер урока(000)><номер проекта в уроке(0)>.
На номер урока выделим три цифры, на номер проекта – одну. Также, будем добавлять название приложения - FirstProject. И все это напишем маленькими буквами и без пробелов. Получится такое имя модуля: p0031firstproject.
Package name – имя пакета отредактируем вручную, нажав edit справа. Оставим там ru.startandroid и добавим точку и имя модуля.
В Minimum SDK выбирайте API 21.
Далее выберите Blank Activity.

Здесь ничего не меняем
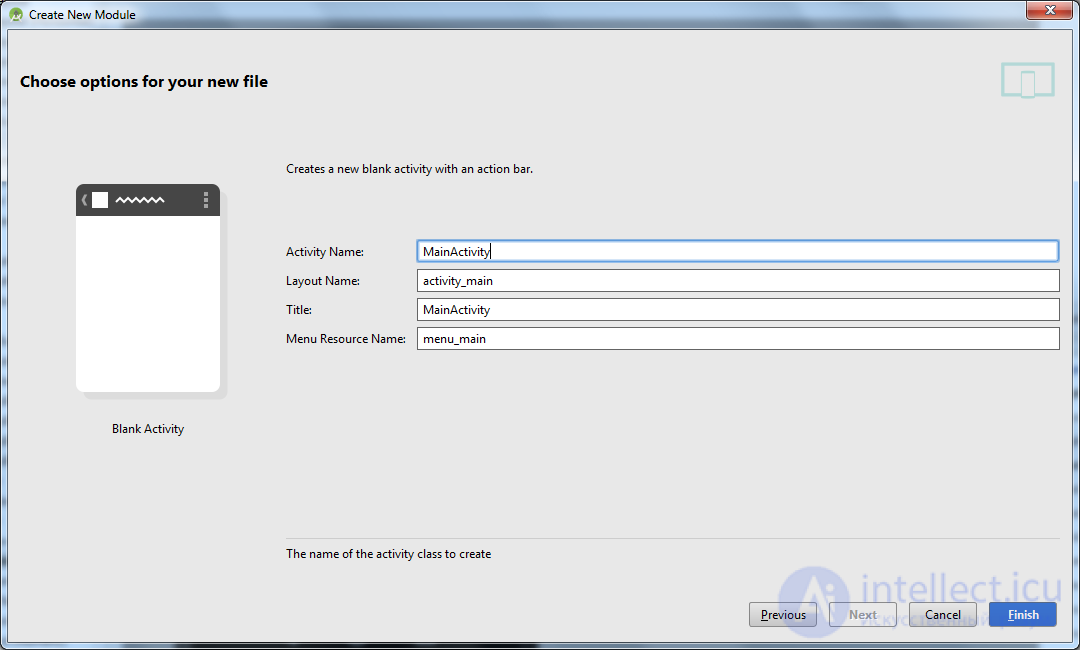
Жмем Finish и ждем. Через какое-то время модуль будет создан и мы увидим его в списке слева. Это p0031firstproject - значение, которое мы указали в поле Module name.
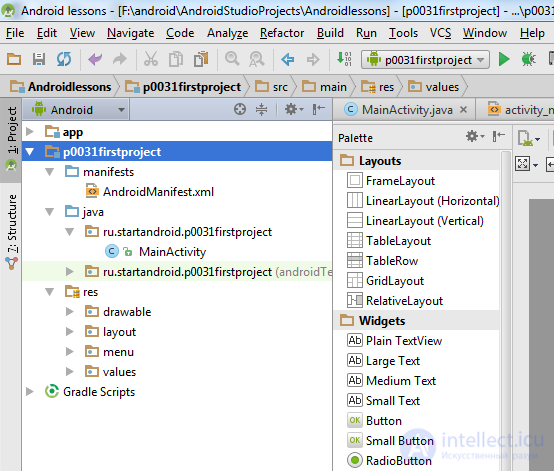
Можно раскрыть этот модуль и посмотреть его содержимое. Вкратце пройдемся по интересующим нас элементам
Файл AndroidManifest.xml – манифест или конфиг-файл приложения
В папке java и ее подпапках будет весь, написанный нами, код приложения
Папка res используется для файлов-ресурсов различного типа.
Все это мы будем в дальнейшем использовать, и станет понятнее, что и зачем нужно.
Давайте наконец-то запустим наше первое приложение! Для этого надо выбрать соответствующий ему модуль в выпадающем списке сверху
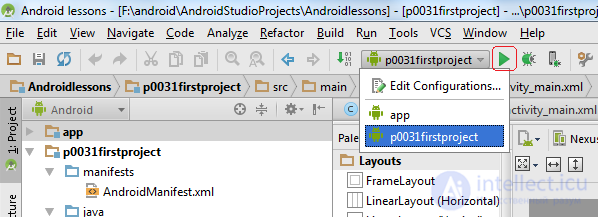
И жмем (чуть правее списка) кнопку с зеленым треугольником (либо комбинацию Shift+F10).
Чтобы запустить приложение, нужно какое-нить реальное Android-устройство или эмулятор. Нам предлагают запустить эмулятор AVD_501, который мы создавали в начале этого урока. Если вам предлагают другое, выберите в списке AVD_501
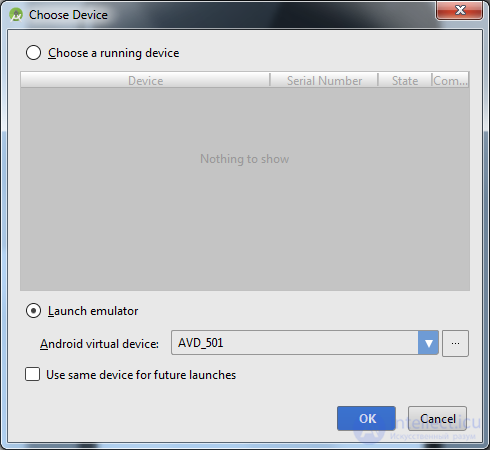
Жмем OK.
Через какое-то время (до пары минут) появится эмулятор и начнет загружаться
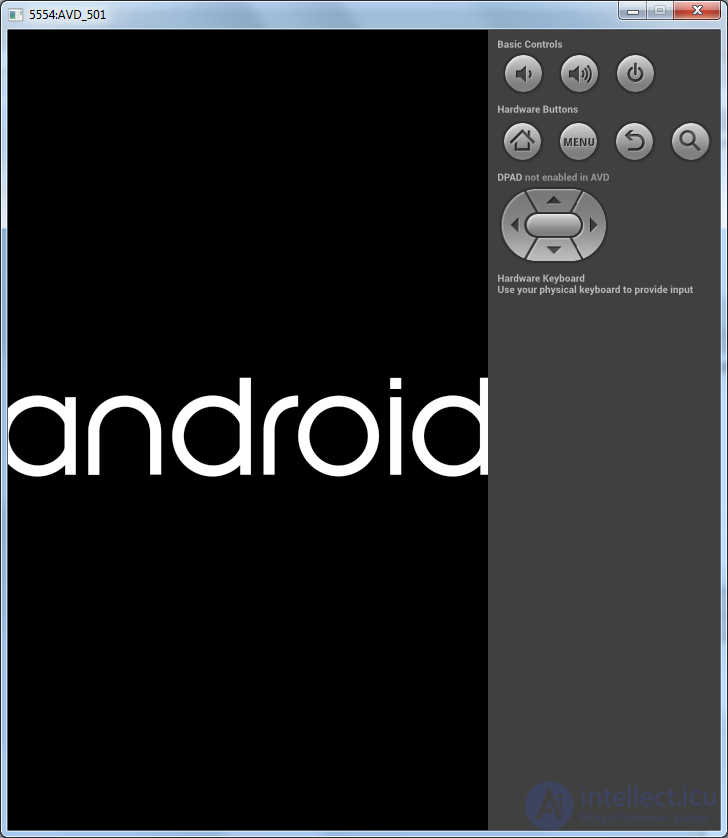
Советую в это время ничего особо не трогать и не нажимать, т.к. это глючная и капризная штука. Полное время запуска запросто может занять минут 5-7.
В итоге эмулятор должен заработать и мы попадаем на экран блокировки.
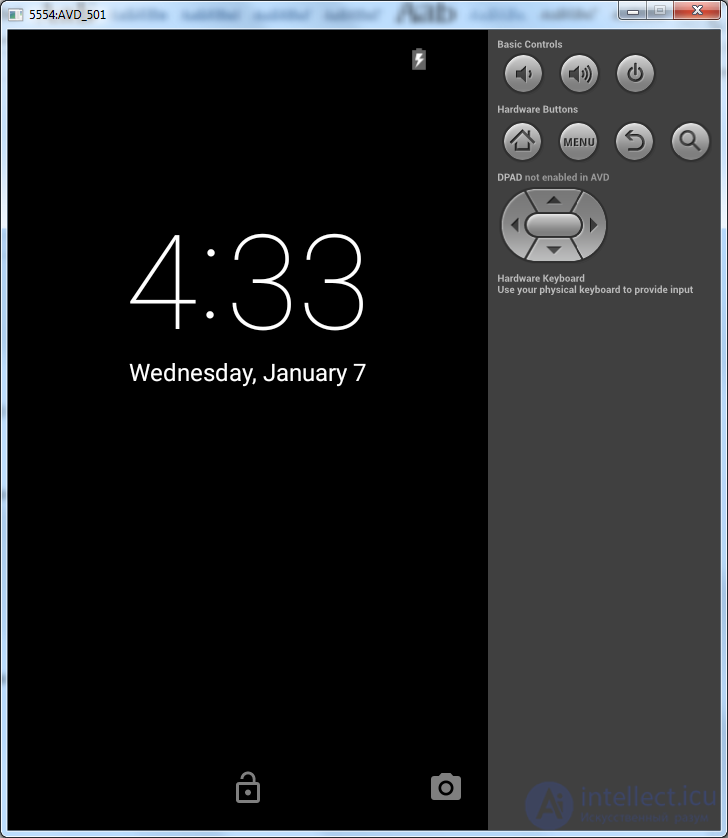
Снимаем блокировку и видим наше приложение, которое мы называли FirstProject (поле Application name).
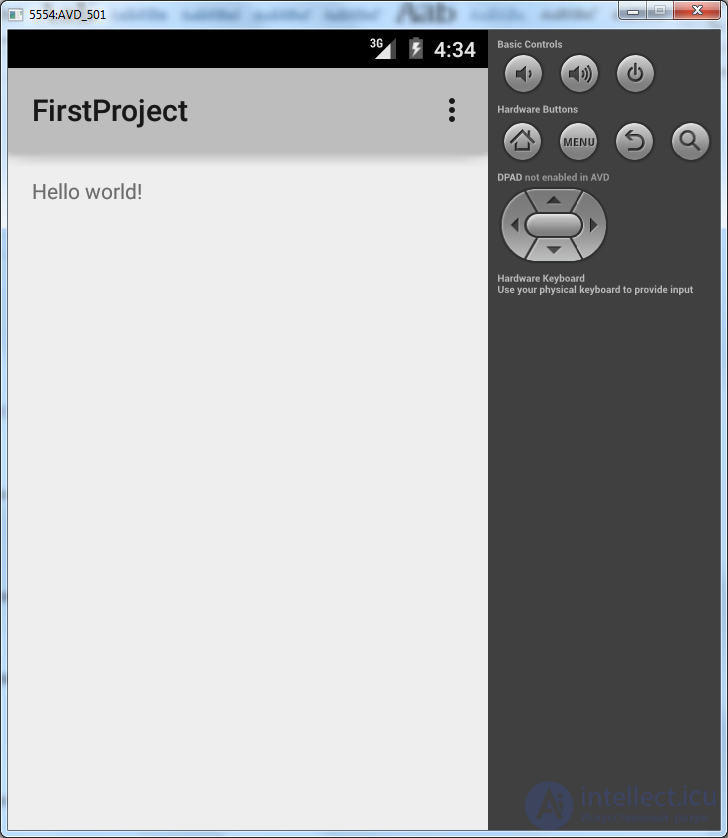
Т.е. вы создали и запустили ваше первое приложение, с чем вас и поздравляю) Впереди сотни таких приложений и запусков.
Если эмулятор не показал ваше приложение, то убедитесь, что Android Studio "видит" этот эмулятор. Для этого снизу слева нажмите вкладку Android

И в списке устройств чуть выше должен быть виден эмулятор AVD_501
Если эмулятор есть в списке, то попробуйте снова запустить приложение, нажав зеленый треугольник (Shift+F10).
Если эмулятора в списке нет, то закройте эмулятор и попробуйте снова запустить приложение.
Сразу скажу, что стандартные эмуляторы - это достаточно тормозные существа. Но есть достойные им замены, например Genymotion. Очень рекомендую использовать его. И не забывайте, что эмулятор должен быть версии не ниже, чем у вас в проекте указано в поле Minimum SDK.
Этот урок был обновлен в феврале 2015. А многие последующие уроки были написаны аж в 2011-2012. Поэтому скриншоты в них могут отличаться от ваших. Это нормально.
Также, должен предупредить, что я делал и тестировал первые уроки под Android версии 2.3.3. Это указано в начале уроков. Но это вовсе не означает, что уроки уже безнадежно устарели и читать их смысла нет никакого. Код под 2.3.3 и 5.0.1 в подавляющем большинстве случаев абсолютно один и тот же. В новых версиях Android добавляются новые компоненты, а прошлые обычно остаются без изменений и достаточно редко меняются или объявляются устаревшими.
P.S.
Если у вас открыт проект и вы хотите снова увидеть стартовое окно Android Studio, в меню выберите File > Close Project.
Вы увидите стартовое окно, слева будет список ваших проектов.
P.S.S.
Если у вас имя пользователя русскими буквами, то могут возникнуть проблемы. Как их решить, можно прочесть на форуме в ветке этого урока.
Если строка выше не помогла, то попробуйте еще такое решение.
На следующем уроке будем добавлять в наше приложение различные элементы и менять их свойства.
В заключение, эта статья об создание avd первое приложение структура android-проекта подчеркивает важность того что вы тут, расширяете ваше сознание, знания, навыки и умения. Надеюсь, что теперь ты понял что такое создание avd первое приложение структура android-проекта и для чего все это нужно, а если не понял, или есть замечания, то не стесняйся, пиши или спрашивай в комментариях, с удовольствием отвечу. Для того чтобы глубже понять настоятельно рекомендую изучить всю информацию из категории Программирование мобильных устройств Android и IOs
Комментарии
Оставить комментарий
Программирование мобильных устройств Android и IOs
Термины: Программирование мобильных устройств Android и IOs