Привет, Вы узнаете о том , что такое настройка сети linux, Разберем основные их виды и особенности использования. Еще будет много подробных примеров и описаний. Для того чтобы лучше понимать что такое
настройка сети linux , настоятельно рекомендую прочитать все из категории Операционная система LINUX.
Необходимое понятие о сети (Ethernet, IP адрес, подсети, широковещательная рассылка пакетов)
Most modern local networks use the Ethernet protocol, where data is split into small blocks called frames and transmitted on the wire one frame at a time. Data speeds vary from 10 Mb/s for older Ethernet cards to 100 Gb/s in the newest cards (with the most common rate currently growing from 100 Mb/s to 10 Gb/s). The most widely used cables are called 10BASE-T, 100BASE-T, 1000BASE-T, 10GBASE-T and 40GBASE-T, depending on the throughput they can reliably provide (the T stands for “twisted pair”); those cables end in an RJ45 connector. There are other cable types, used mostly for speeds of 10 Gb/s and above.
IP-адрес представляет собой номер, используемый для идентификации сетевого интерфейса на компьютере, на локальной сети или в Интернете. В настоящее время наиболее распространенной версией протокола является IP (IPv4). Номер IP кодируется в 32 бита, и обычно представляет из себя 4 блока 3-х значных чисел, разделенных точками (например 192.168.0.1), значение каждого блока находится в интервале от 0 до 255 (включительно, что соответствует 8-ми битной кодировке). Следующая версия протокола IPv6 расширяет адресное пространство до 128-бит, а сами адреса обычно представляют из себя последовательность из шестнадцатеричных чисел, разделенные на колонки через двоеточие (например, 2001:0db8:11bb:0002:0000:0000:0000:0020, или 2001:db7:13bb:2::20 для краткости).
Маска подсети (netmask) определяется в двоичном коде, у которой адрес IP делится на две части - одна определяет адрес в наружной сети (например интернет), а вторая часть - определяет адрес машины во внутренней (локальной) сети. В примере, приведенном здесь, сконфигурирован статичный адрес IPv4, маска подсети, 255.255.255.0 (24 "1"-к и следом за ними 8 "0"-й в бинарном представлении, то есть 11111111111111111111111100000000) указывает на то, что первые 24 бит статичного IP-адреса соотносятся с адресом в наружной сети (например интернет или, в крупной сети, - надсеть -то есть сеть, рангом повыше), и другие 8 являются специфическими для данной машины. В IPv6, для удобочитаемости, только количество “1”-к выражено; маска сети для IPv6-сети может, таким образом, быть 64.
В IP-адресе, который приведен выше, номером машины является 0. Диапазон сетевых IPv4-адресов в сформированной сети часто синтаксически указывается следующим образом, a.b.c.d/e, в котором a.b.c.d является сетевым адресом и e - количество бит затрагивающие сетевую часть в IP-адресе. Пример сети, таким образом, можно записать: 192.168.0.0/24. Похожий синтаксис и в IPv6: 2001:db2:12bb:4::/64.
Маршрутизатор представляет собой устройство, которое соединяет несколько сетей друг с другом. Весь трафик, проходящий через маршрутизатор, направляется в нужную сеть. Для этого, маршрутизатор анализирует входящие пакеты и перенаправляет их в соответствии с IP-адресом места их конечного назначения. Маршрутизатор часто знают как шлюз; в этой конфигурации, он работает как машина, которая помогает выйти за пределы своей локальной сети (по направлению к расширенной сети, такой как Интернет).
Специальный широковещательный адрес (broadcast address - xxx.xxx.xxx.255) устанавливает непосредственную связь всех станций в сети. Почти никогда не “направляется по определенному маршруту”, его функции в сети - рассылка компьютерам данной сети дейтаграмм. Следовательно, это значит, что пакеты с данными, адресованные в этот специальный широковещательный адрес никогда не проходят через маршрутизатор (broadcast address выполняют функцию только внутри сети).
Данная глава посвящена адресам IPv4, поскольку они сейчас наиболее часто используются. К особенностям протокола IPv6 мы обращаемся в разделе Раздел 10.6, «IPv6», но основные принципы остаются теми же.
The network is automatically configured during the initial installation. If Network Manager gets installed (which is generally the case for full desktop installations), then it might be that no configuration is actually required (for example, if you rely on DHCP on a wired connection and have no specific requirements). If a configuration is required (for example, for a WiFi interface), then it will create the appropriate file in /etc/NetworkManager/system-connections/.
If Network Manager is not installed, then the installer will configure ifupdown by creating the /etc/network/interfaces file. A line starting with auto gives a list of interfaces to be automatically configured on boot by the networking service. When there are many interfaces, it is good practice to keep the configuration in different files inside /etc/network/interfaces.d/.
In a server context, ifupdown is thus the network configuration tool that you usually get. That is why we will cover it in the next sections.
1. Интерфейс Ethernet
Если компьютер имеет Ethernet-карту, IP-сеть, что будет с ней связанна это должно быть настроено выбирая один из двух методов. Простейшим методом является динамическая настройка с DHCP, и это потребует установки DHCP-сервера в локальной сети. Здесь же можно определить имя вашего компьютера, которое будет соответствовать имени hostname в примере ниже. Запущенный DHCP-сервер рассылает информацию о том, как настроена сеть, всем компьютерам в локальной сети.
Пример 1. Настройка DHCP
auto enp0s31f6
iface enp0s33f6 inet dhcp
hostname arrakis
IN PRACTICE Names of network interfaces
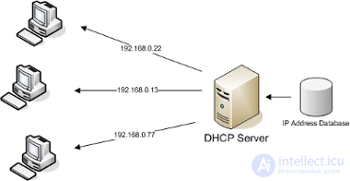
Имена сетевых интерфейсов
По умолчанию ядро присваивает сетевым интерфейсам общие имена, такие как eth0(для проводного Ethernet) или wlan0(для WiFi). Число в этих именах представляет собой простой инкрементный счетчик, представляющий порядок, в котором они были обнаружены. На современном оборудовании этот порядок может меняться при каждой перезагрузке, поэтому имена по умолчанию ненадежны.
К счастью, systemd и udev могут переименовывать интерфейсы, как только они появляются. Политика имен по умолчанию определяется /lib/systemd/network/99-default.link(см. Systemd.link (5) для объяснения NamePolicyзаписи в этом файле). На практике имена часто основаны на физическом местоположении устройства (как можно догадаться по тому, где они подключены), и вы увидите имена, начинающиеся с enпроводного Ethernet и wlWiFi. В приведенном выше примере остальная часть имени обозначает сокращенно номер шины PCI ( p) ( 0), номер слота ( s31), номер функции ( f6).
Очевидно, вы можете переопределить эту политику и / или дополнить ее, чтобы настроить имена некоторых конкретных интерфейсов. Вы можете узнать имена сетевых интерфейсов в выводе ip addr(или как имена файлов в /sys/class/net/).
В некоторых случаях может потребоваться отключить согласованное именование сетевых устройств, как описано выше. Помимо изменения правила udev по умолчанию, для этого также можно загрузить систему, используя параметры ядра net.ifnames=0и biosdevname=0.
В варианте с выбором “статичной” настройкой сети необходимо установить фиксированные значения. Это включает в себя, по меньшей мере, IP-адрес и маску подсети; а также иногда необходимо указать сетевые и широковещательные адреса. Маршрутизатор, соединяющий с внешним миром, будет обозначен как шлюз.
Пример 2. Настройка статического IP-адреса
auto enp0s31f6
iface enp0s31f6 inet static
address 192.168.1.3/24
broadcast 192.168.1.255
network 192.168.1.0
gateway 192.168.1.1
2. Беспроводной интерфейс
Заставить беспроводные сетевые карты работать может быть немного сложнее. Прежде всего, они часто требуют установки проприетарных прошивок, которые не устанавливаются в Debian по умолчанию. Об этом говорит сайт https://intellect.icu . Тогда беспроводные сети полагаются на криптографию, чтобы ограничить доступ только авторизованным пользователям, это подразумевает хранение некоторого секретного ключа в конфигурации сети. Давайте рассмотрим эти темы одну за другой.
2.1. Установка необходимых прошиво
Сначала вы должны включить несвободный репозиторий в файле APT sources.list: см. , «Содержимое файла sources.list» для получения подробной информации об этом файле. Многие прошивки проприетарные и поэтому находятся в этом репозитории. Вы можете попробовать пропустить этот шаг, если хотите, но если на следующем шаге не будет найдена необходимая прошивка, повторите попытку после включения платного раздела.
Затем вам необходимо установить соответствующие firmware-*пакеты. Если вы не знаете, какой пакет вам нужен, вы можете установить пакет isenkram и запустить его isenkram-autoinstall-firmwareкоманду. Пакеты часто называются в честь производителя оборудования или соответствующего модуля ядра: firmware-iwlwifi для беспроводных карт Intel, firmware-atheros для Qualcomm Atheros, firmware-ralink для Ralink и т. Д. Затем рекомендуется перезагрузка, потому что драйвер ядра обычно ищет файлы прошивки при первой загрузке и больше не после.
2.2. Записи, относящиеся к беспроводной связи в/etc/network/interfaces
ifupdown может управлять беспроводными интерфейсами, но ему требуется помощьпакета wpasupplicant , который обеспечивает необходимую интеграцию между ifupdown иwpa_supplicantкомандой, используемой для настройки беспроводных интерфейсов (при использовании шифрования WPA / WPA2). Обычная запись/etc/network/interfacesдолжна быть расширена двумя дополнительными параметрами, чтобы указать имя беспроводной сети (также известный как ее SSID) и предварительный общий ключ (PSK).
Пример 3. Конфигурация DHCP для беспроводного интерфейса
auto wlp4s0
iface wlp4s0 inet dhcp
wpa-ssid Falcot
wpa-psk ccb290fd4fe6b11935cbae12345e050edd98ad12345b98ce0151668f8f53c01b
вы используете незашифрованное беспроводное соединение, вы должны поставить и нет записи. Для получения дополнительных сведений о возможных вариантах конфигурации см .. wpa_passphrase SSID passphrasewpa-key-mgmt NONEwpa-psk/usr/share/doc/wpasupplicant/README.Debian.gz
На этом этапе вам следует рассмотреть возможность ограничения разрешений на чтение только /etc/network/interfacesдля пользователя root, поскольку файл содержит закрытый ключ, к которому не все пользователи должны иметь доступ.
3. Подключение с PPP через PSTN-модем
При использовании протокола точка-точка (PPP) устанавливается постоянное соединение с передачей сигналов прерывистым методом; этот вариант является наиболее общим решением для соединения, основанного на телефонном модеме (“PSTN модем”, в данном случае соединение осуществляется поверх телефонной сети общего пользования).
Для соединия с провайдером через телефонный модем необходимо получить у провайдера account (имя для входа), который включает в себя также номер телефона, фамилию-имя-отчество, пароль, и, иногда необходимо указать - какой протокол проверки подлинности надо использовать. Такого рода соединения настраиваются с применением инструмента pppconfig, расположенного в Debian пакете с похожим именем. По умолчанию, он устанавливает соединение с именем provider (к примеру с именем вашего Интернет-провайдера). Если вы сомневаетесь, какой протокол проверки подлинности надо применить, выбирайте PAP: его применяют большинство Интернет-сервис провайдеров.
После настройки, становится возможным подсоединиться используя команду pon (давая ей имя соединения как параметр, когда установленное по умолчанию значение provider не подходит). Отключить это соединение можно с командой poff. Указанные две команды могут быть выполнены пользователем администратор (root), или любым другим пользователем, включенным в группу dip.
4. Подключение через ADSL модем
Общим названием “ADSL модем” обозначают большую группу устройств с очень различными функциями. Модемы, что могут быть запросто использованы с линукс имеют в своем составе интерфейс Ethernet (а не только интерфейс USB). Это направление (развития модемов с интегрированным интерфейсом Ethernet) становится все более популярным. Большинство Интернет провайдеров, оказывающих услуги по предоставлению доступа в интернет по технологии ADSL, предлагают пользователям долгосрочную ссуду или дают в аренду “коробку” с интерфейсом Ethernet. В зависимости от типа модема, параметры их настройки могут изменяться в широком диапазоне.
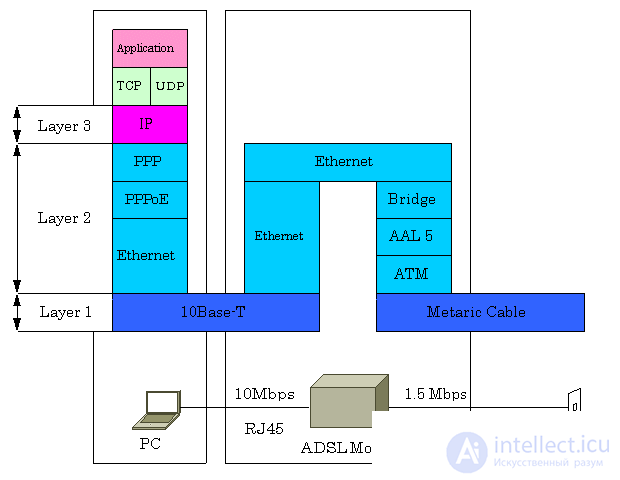
4.1. Модемы, поддерживающие протокол PPPoE
Некоторые Ethernet - модемы работают с протоколом PPPOE (Point to Point Protocol over Ethernet - протокол "точка-точка поверх Интернет"). Инструмент pppoeconf (из пакета с похожим именем) настраивает такое соединение. Для этого, он изменяет файл с настройками провайдера /etc/ppp/peers/dsl-provider и записывает данные для входа (login) в файлы /etc/ppp/pap-secrets и /etc/ppp/chap-secrets. Мы рекомендуем принять все, предложенные командой, изменения.
Как только настройка будет закончена, вы можете открыть ADSL-соединение с командой pon dsl-provider или закрыть с poff dsl-provider.
4.2. Модемы, поддерживающие PPTP
PPTP (туннельный протокол типа точка-точка - Point-to-Point Tunneling Protocol) был создан компанией Microsoft. Его использование брало свое начало от ADSL, однако очень быстро было заменено на PPPOE. Если вас принуждают использовать этот протокол, то смотрите , «PPTP».
4.3. Модемы, поддерживающие DHCP
Когда модем подключен к компьютеру кабелем Ethernet (перекрестный кабель - crossover cable), обычно на компьютере вы настраиваете сетевое соединение с помощью DHCP, а модем работает как шлюз (gateway) и берет на себя заботу о маршрутизации (то есть управляет сетевым трафиком между компьютером и Интернет).
Большинство “ADSL маршрутизаторов”, имеющихся сегодня в продаже, можно использовать так же, как ADSL модемы, которые предоставляют пользователям провайдеры Internet.
5. Автоматическая настройка сети для мобильных пользователей
Многие инженеры Falcot имеют портативный компьютер, который они используют и дома в рабочих целях. Настройки используемых сетевых подключений различны в зависимости от местоположения. Дома это может быть радиосвязь wifi (защищенная ключом WPA), а на рабочем месте проводная сеть для улучшения безопасности и большей полосы пропускания.
Чтобы избежать ручного подсоединения и отсоединения от интерфейса соответствующей сети, администраторы установили пакет network-manager (диспетчер связи) на те машины, которые осуществляют маршрутизацию. Это программное обеспечение позволяет пользователям быстро переключаться из одной сети в другую используя маленькую иконку, показанную в области уведомлений у них на графическом столе. Нажав на эту иконку можно увидеть все доступные сети (обе проводную и радиосвязь - wireless), и далее можно выбрать из них ту сеть, к которой пользователь хочет подсоединиться. Программа запоминает настройки сетей для переключения пользователя, чтобы было всегда соединение, и автоматически переключает на лучшую доступную сеть в случае обрыва связи.
Чтобы достичь такого результата, программа была разделена на 2 части: запущенный с правами администратора (root) процесс (daemon) активирует и настраивает сетевой интерфейс, и этот процесс контролирует пользовательский интерфейс. PolicyKit обрабатывает необходимые проверки авторизации для контроля этой программы и Debian настраивает PolicyKit таким образом, что участники группы netdev могут добавлять и изменять соединения Сетевого Диспетчера.
Network Manager умеет обрабатывать различные типы подключений (DHCP, ручная настройка, локальная сеть), но только если конфигурация задается самой программой. Именно поэтому он будет систематически игнорировать все сетевые интерфейсы /etc/network/interfacesи /etc/network/interfaces.d/для которых он не подходит. Поскольку Network Manager не дает подробностей, когда не отображаются сетевые подключения, простой способ - удалить из /etc/network/interfacesлюбой конфигурации все интерфейсы, которыми должен управлять Network Manager.
Обратите внимание, что эта программа устанавливается по умолчанию в случае, если в процессе первоначальной установки системы был выбран комплект программ “Окружение рабочего стола”.
Графическая настрока подключения к интернетув Ubuntu
Многие функции Ubuntu достаточно сильно зависят от интернета. Конечно вы можете спокойно использовать систему вообще без подключения к Всемирной Паутине, но тогда вам придется чуть больше времени тратить на некоторые операции. Например, Ubuntu по запросу автоматически скачивает, устанавливает и настраивает новые приложения через простой и понятный интерфейс Центра приложений. Вы просто выбираете желаемую программу из списка, а Ubuntu делает всю дальнейшую работу по ее установке за вас. Все то же самое можно сделать и вручную, но для этого потребуется выполнить куда как больше операций.
Кроме того, Ubuntu автоматически получает из интернета информацию о новых версиях программ, о доступных обновлениях безопасности, драйверах, пакетах локализации и много о чем еще. Поэтому очень желательно, чтобы компьютер с Ubuntu хотя бы иногда получал доступ к интернету. Хотя это и не обязательно, поскольку и без обновлений у вас вряд ли что-то сломается, а новые программы можно поставить вручную.
Вы наверно спросите, почему я еще до установки заговорил о подключении к интернету? Дело в том, что размер LiveCD диска Ubuntu слишком мал, и из-за этого поместить на него локализацию для всех языков мира не представляется возможным. Поэтому при установке система автоматически попытается скачать необходимые языковые пакеты, но только если вы настроите подключение к интернету прямо в LiveCD.
Ну и наконец из-за крайне неадекватного законодательства некоторых стран после установки в Ubuntu отсутствуют различные необходимые программы, например, кодеки для некоторых популярных медиаформатов1). Поэтому соединение с интернетом пригодится вам и сразу после установки.
Хочу сразу заострить ваше внимание на том, что иметь рабочее подключение к сети при установке Ubuntu абсолютно не обязательно! Если вы не дадите установщику доступа к Всемирной Паутине, вы всего лишь получите систему на английском и только. В дальнейшем вы в любой момент сможете легко доустановить локализацию, я даже расскажу через пару статей о том, как это сделать. Поэтому вы смело можете прямо сейчас переходить непосредственно к установке Ubuntu, а к прочтению этой статьи вернуться позже. Однако поскольку учиться настраивать соединение с интернетом вам все равно скорее всего придется, то лучше по возможности это сделать сейчас и заодно предоставить Ubuntu возможность выполнить за вас всю работу по загрузке и установке переводов.
Общая информация
В Ubuntu для управления соединениями с интернетом используется программа NetworkManager. Она поддерживает практически все существующие типы подключений. Но в этой статье я опишу только самые распространенные из них, поскольку охватить вниманием все просто нереально.
NetworkManager представляет собой маленькую иконку в области уведомлений2) (справа сверху экрана), в неподключенном состоянии она выглядит так:

После подключения к проводной сети:

Если нажать левой кнопкой мыши на иконке, появится меню со списком доступных и активных подключений:
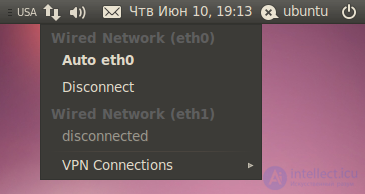
По умолчанию, в этом меню отображаются только найденные беспроводные сети, плюс текущие активные подключения (если хоть одно установлено). Вы можете активировать любое подключение, просто выбрав его из списка, или же наоборот прервать любое активное соединение, нажав на «Disconnect» под его названием.
Для настройки подключений надо нажать на иконку NetworkManager правой кнопкой мыши и выбрать пункт «Edit Connections…»:

Откроется окно редактора соединений:

Попасть в редактор соединений можно также через меню System→Preferences→Network Connections, оно же Система→Параметры→Сетевые соединения в русском варианте системы.
Основное окно редактора сетевых подключений содержит 5 вкладок для настройки различных типов соединений и позволяет добавлять новые и управлять существующими подключениями.
- Wired - обычные соединения через кабель.
- Wireless - соединения через WiFi адаптер.
- Mobile Broadband - соединения через сети GSM/3G с использованием мобильных телефонов в качестве модемов.
- VPN - зашифрованные соединения через VPN-туннели.
- DSL - PPPoE и модемные соединения.
В принципе, настройки для каждого конкретного типа различаются не сильно, поэтому я подробно рассмотрю лишь самые распространенные подключения - обычные проводные. Кроме того, я немного расскажу про популярные в России подключения через PPPoE и VPN.
Прямое подключение к сети
Итак, откройте редактор соединений на вкладке Wired:
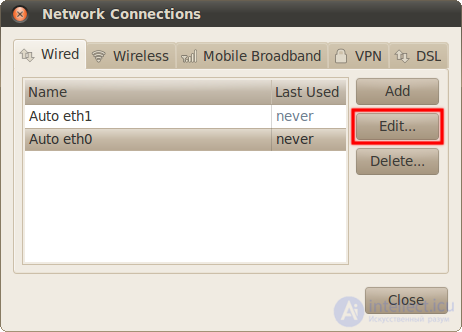
В списке по умолчанию содержатся автоматически созданные подключения, по одному для каждого сетевого адаптера. Тут надо сразу сказать, что сетевые адаптеры, так же как и разделы винчестера, имеют в Линукс вполне определенные имена: eth0, eth1 и т.д. Как видно, на моем компьютере установлено две сетевых платы.
По умолчанию эти соединения настроены на самый распространенный случай, т.е. на получение IP-адреса и адресов DNS автоматически при подключении кабеля. Поэтому если вы используете именно такой способ подключения, то вам вообще ничего не надо изменять, интернет у вас уже должен быть.
Чаще всего такие соединения используются при выходе в сеть через различные роутеры и прочее сетевое оборудование.
Если же требуется какая-либо настройка подключения, например, ручное указание IP-адреса, то вам всего лишь нужно выбрать нужное подключение из списка и нажать кнопку «Edit». Откроется окно редактирования соединения:
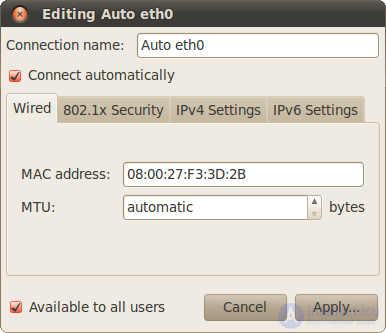
Первая вкладка содержит технические параметры, которые менять обычно не нужно. Для настройки IP-адресов перейдите на вкладку «IPv4 Settings».
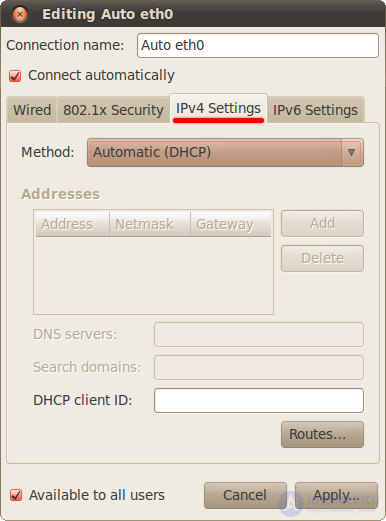
Тут вы можете выбрать из списка способ своего подключения, чаще всего используются «Automatic (DHCP)» и «Manual»:

Первый подразумевает автоматическое получение IP и DNS, он выбран по умолчанию. Второй - ручное задание этих параметров. При выборе второго способа разблокируются поля настроек.
Необходимые значения настроек можно узнать у провайдера или же у системного администратора. Для ввода IP нажмите кнопку «Add», в списке появится новая пустая строчка, введите в каждое поле этой строчки свои параметры. Адреса DNS можно задать в одной из нижних строчек, через запятую.

Не забудьте после ввода всех необходимых настроек нажать на кнопку «Apply…» для их сохранения. Обратите внимание, пока вы не введете корректные настройки, эта кнопка будет заблокирована. Кстати, при конфигурировании интернета в уже установленной Ubuntu для применения настроек у вас возможно попросят ваш пароль, и только после его ввода вы сможете использовать измененное соединение. Имейте это ввиду и не пугайтесь.
Хочу сразу обратить внимание на переключатель «Connect automatically» в настройках любого соединения:
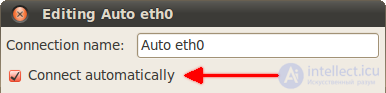
Если он отмечен галочкой, то Ubuntu будет автоматически активировать это соединение при каждой возможности. Поясню на примере WiFi соединений. При подключении к любой WiFi сети Ubuntu добавляет новое подключение и сохраняет его в системе и при этом делает его подключаемым автоматически. Поэтому каждый раз, когда ваш компьютер будет попадать в действие этой сети, Ubuntu будет пытаться устанавливать с ней соединение, ничего у вас не спрашивая. Если вас не устраивает такое поведение, просто отключите автоподключение у нужных соединений из списка.
Все очень просто и больше, пожалуй, мне и нечего сказать про настройку сети в общем. Однако есть два специфических типа подключений, про которые нужно упомянуть. Если вы используете один из них, то прочитайте соответствующий раздел ниже, в противном случае можете сразу переходить к следующей статье и смело начинать установку.
Подключение с использованием PPPoE
Собственно, тут и говорить было бы нечего, если бы не одна досадная особенность. Вообще говоря настроить PPPoE подключение можно на вкладке DSL программы NetworkManager:
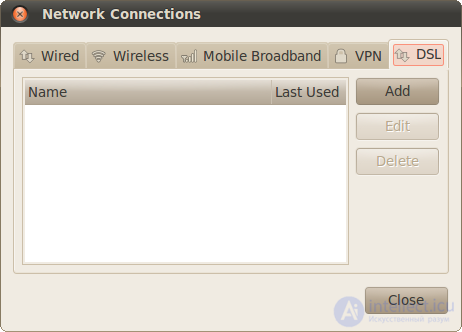
Просто нажмите кнопку «Add», в появившемся окне введите свои логин и пароль, другие поля оставьте пустыми, по необходимости измените параметры IPv4:

Не забудьте сохранить настройки.
Однако иногда по не совсем понятным причинам созданное таким способом подключение отказывается работать. В этом случае приходится использовать консольную утилиту pppoeconf.
Для ее запуска откройте терминал (меню Applications→Accesories→Terminal или же Приложения→Стандартные→Терминал в русской версии Ubuntu):
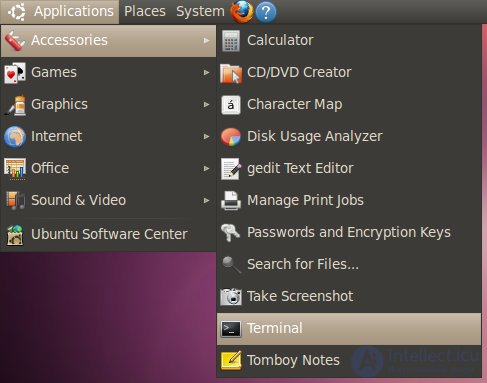
В появившемся окне введите команду
sudo pppoeconf
Система попросит ваш пароль (от Ubuntu, а не от PPPoE соединения!), введите его и нажмите Enter. Обратите внимание, пароль при вводе никак не отображается, ни звездочками, ни черточками, никак. Это нормально и так и должно быть.
Вам придется ответить на несколько вопросов, обычно ничего менять не надо, достаточно просто ввести свои логин и пароль, предоставленные вам провайдером, после этого установится подключение к интернету. Кстати, повторно вводить эту команду вам не потребуется, все настройки автоматически сохранятся и восстановятся после отключения или перезагрузки. Однако все же лучше настраивать соединение через NetworkManager, поскольку в этом случае у вас будет простой и понятный графический интерфейс управления, которого лишена утилита pppoeconf.
Подключение к интернету с использованием VPN
Во-первых сразу скажу, что под VPN3) на территории СНГ обычно подразумевается PPTP4), хотя на самом деле второе - это подмножество первого5). Мало того, даже PPPoE - это тоже один из видов VPN. Но я в дальнейшем буду следовать устоявшейся терминологии и под VPN иметь ввиду PPTP, дабы не запутывать вас, хотя конечно такое обобщение в корне не верно.
На этом странности с VPN не заканчиваются. По непонятной причине VPN подключения6) к интернету очень популярны среди провайдеров на территории СНГ, хотя в остальном мире они вообще не используются7). К счастью, ради пользователей России и ее соседей начиная с версии 10.04 в Ubuntu включена по умолчанию поддержка PPTP.
Добавить новое соединение VPN можно на одноименной вкладке менеджера настройки сети:
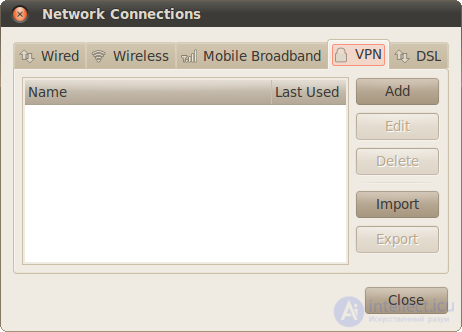
Просто нажмите кнопку «Add», появится окно выбора типа VPN, в нем доступен только один пункт - «Point-to-Point Tunneling Protocol (PPTP)». Он-то вам и нужен, так что смело нажимайте кнопку «Create…», после чего вы попадете в редактор настроек подключения:

Введите свой логин и пароль, а также выставьте необходимые параметры соединения, нажав на кнопку «Advanced…». Узнать о настройках можно у провайдера. Зачастую на его сайте можно найти инструкцию по подключению компьютера с Linux к интернету, в этом случае просто следуйте ей. Если что, обращайтесь в техподдержку провайдера за необходимыми настройками соединения8).
Для активирования подключения загляните в пункт «VPN Connections» списка соединений:
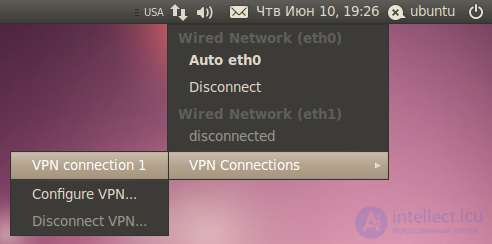
Надеюсь, вы разобрались во всем и смогли получить доступ к интернету, если же нет - ничего страшного, вы можете вернуться к этой статье в любой момент.
Вау!! 😲 Ты еще не читал? Это зря!
Прочтение данной статьи про настройка сети linux позволяет сделать вывод о значимости данной информации для обеспечения качества и оптимальности процессов. Надеюсь, что теперь ты понял что такое настройка сети linux
и для чего все это нужно, а если не понял, или есть замечания,
то не стесняйся, пиши или спрашивай в комментариях, с удовольствием отвечу. Для того чтобы глубже понять настоятельно рекомендую изучить всю информацию из категории
Операционная система LINUX
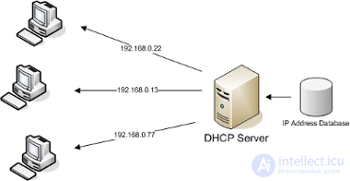
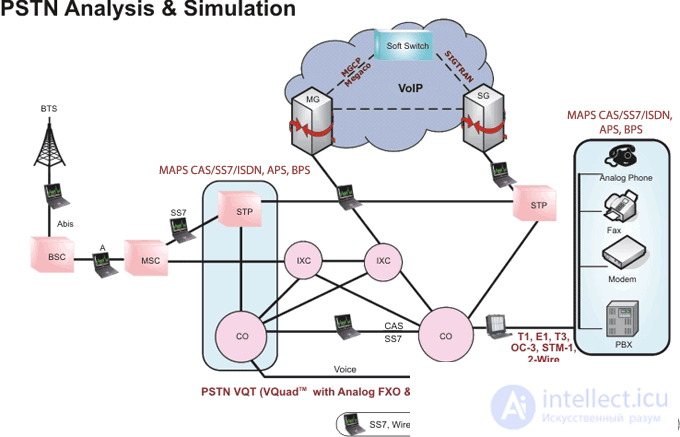
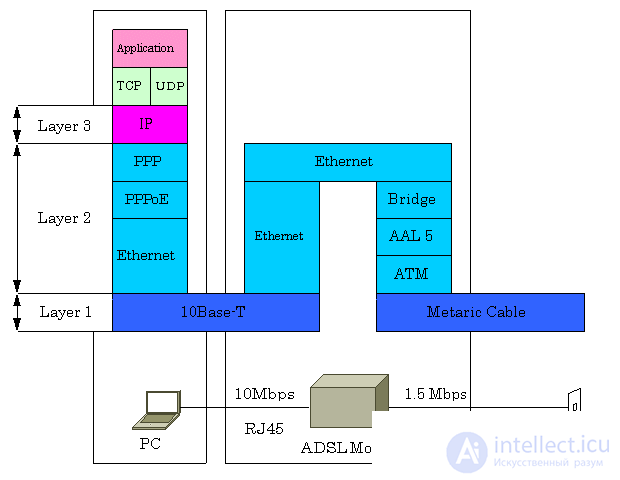
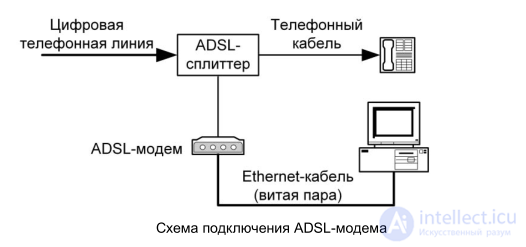


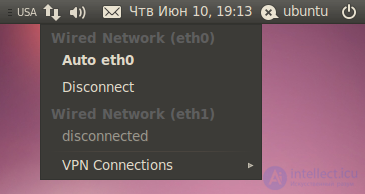


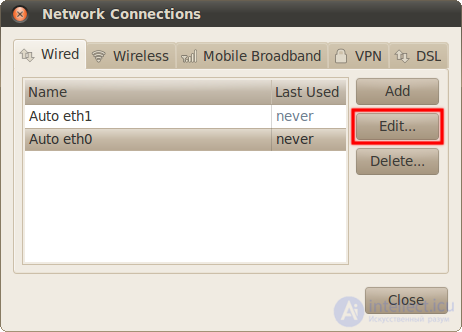
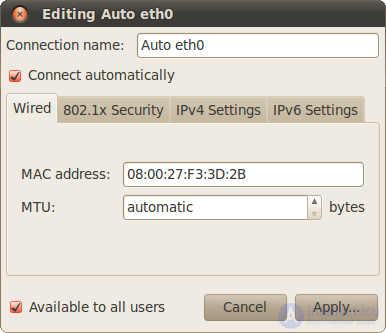
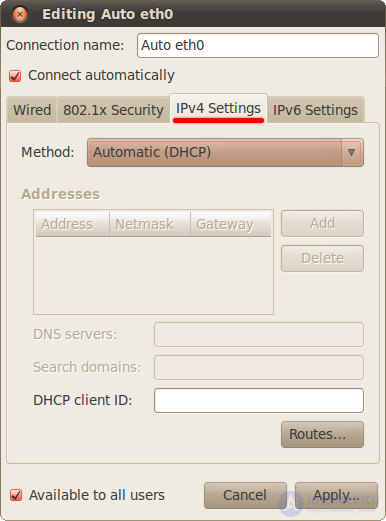


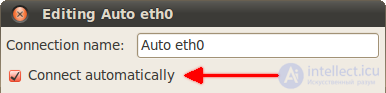
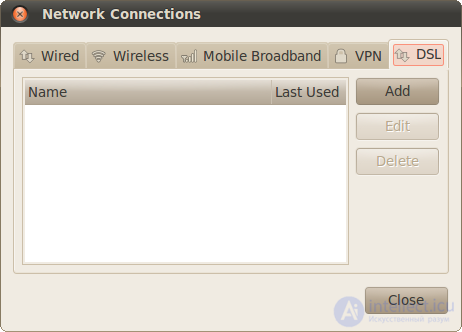

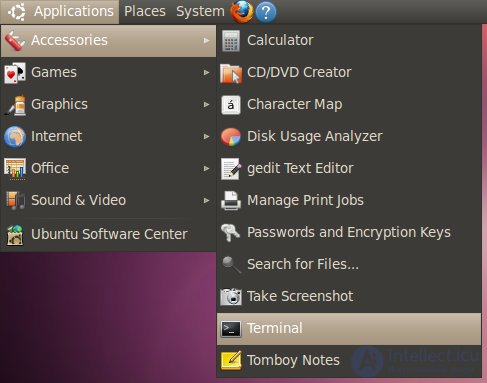
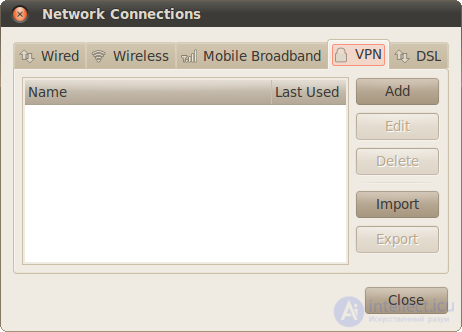

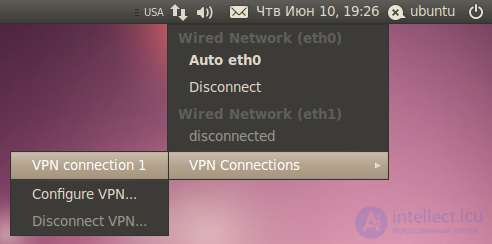
Комментарии
Оставить комментарий
Операционная система LINUX
Термины: Операционная система LINUX