Лекция
Сразу хочу сказать, что здесь никакой воды про fdisk, и только нужная информация. Для того чтобы лучше понимать что такое fdisk , настоятельно рекомендую прочитать все из категории Операционная система LINUX.
Прошлая лекция была посвящена жестким дискам в целом и в Linux в частности. Сегодня мы поговорим о том как разбить жесткий диск на разделы, как отформатировать раздел и какие есть файловые системы. Для того чтобы создать разделы на новом диске нам вполне подойдет команда fdisk. Команда fdisk существует во всех дистрибутивах Linux, поэтому является в этом смысле универсальным инструментом. Команда fdisk умеет создавать и удалять разделы диска, но не умеет изменять размеры существующих разделов. Если есть раздел А и Б одинакового размера и необходимо увеличить раздел А за счет раздела Б, то команда fdisk не сможет сделать это “на лету”. Придется сохранить всю информацию, удалить разделы А и Б, и затем создать новые разделы А и Б с нужными размерами.
Пусть у нас есть чистый неотформатированный жесткий диск /dev/sdc, который нам нужно разбить для установки системы Linux. Запустим программу fdisk с параметром /dev/sdc. Работать в программе fdisk необходимо от имени суперпользователя.
user@adm-ubuntu:~/linux$ sudo fdisk /dev/sdc
Количество цилиндров для этого диска установлено в 19452.
С этим все в порядке, но значение больше, чем 1024,
и в отдельных установках могут возникнуть проблемы с:
1) программами, запускаемым при загрузке (напр., старые версии LILO)
2) загрузкой и программами разметки из других ОС (напр., DOS FDISK, OS/2 FDISK)
Команда (m для справки):
По этой команде мы начинаем работу с нашим жестким диском в интерактивном режиме. Подсказка сообщает нам, что необходимо нажать m для справки. Нажимаем клавишу m и видим перечень основных команд:
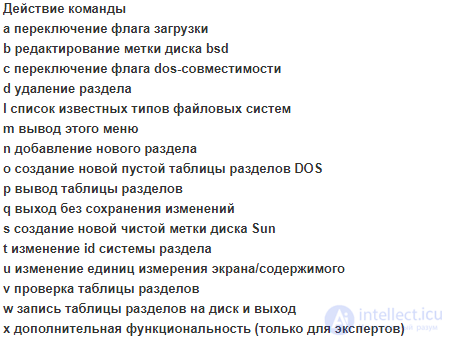
Давайте нажмем на кнопку p, чтобы посмотреть, есть ли разделы на нашем диске:
Диск /dev/sdc: 160.0 ГБ, ....байт
255 heads, 63 sectors/track, 19455 cylinders
Units = цилиндры of 16065 * 512 = 8225280 bytes
Disk identifier: 0×23f12a61
Устр-во Загр Начало Конец Блоки Id Система
Видим общую информацию о нашем диске и видим, что разделы на диске отсутствуют. Нажмите теперь на кнопкуl, чтобы посмотреть какие типы файловых систем поддерживает команда fdisk. Список файловых систем большой, интересные для нас это:
5 - расширенный
82 - Linux swap
83 - Linux (ext2/ext3/ext4)
Начнем создавать разделы. Пусть у нас будет 5 разделов. Первый раздел будем размером 200 Мб, и на нем будет храниться каталог /boot. Далее будет идти раздел куда будет установлена остальная часть операционной системы Linux (выделим 20 Гб), далее раздел swap (2 Гб), далее расширенный раздел, который будет разделен на два одинаковых раздела.
Для того чтобы создать раздел необходимо нажать на клавишу n:
Команда (m для справки): n
Действие команды
e расширенный
p основной раздел (1-4)
fdisk спрашивает какой раздел мы хотим создать: расширенный или основной. Нам нужен основной раздел, поэтому нажимаем p и Enter
Номер раздела (1-4):
Далее необходимо указать номер раздела, чтобы программа fdisk знала в какой раздел таблицы разделом MBRзаписать информацию о разделе. Вариантом может быть всего четыре (по количеству разделов). Будем указывать по порядку, поэтому нажимаем 1 и Enter
Первый цилиндр (1-19457, по умолчанию 1):
Далее fdisk просит указать с какого цилиндра будет начинаться раздел и предлагает по умолчанию первый цилиндр, то есть самое начало нашего диска. Соглашаемся и ничего не вводя, нажимаем Enter
Last цилиндр, +цилиндры or +size{K,M,G} (1-19457, по умолчанию 19457):
Далее нам необходимо указать какой размер будет у раздела. Размер можно указывать либо в цилиндрах (что для нас не очень удобно), либо в кило-, мега-, гигабайтах, что гораздо удобнее. Наш первый раздел будет 200 Мб, поэтому набираем +200M и нажимаем Enter. Создание раздела закончено, нажмем p, чтобы проверить это:
Команда (m для справки): p
Устр-во Загр Начало Конец Блоки Id Система
/dev/sdc1 1 26 208813+ 83 Linux
Видим, что раздел создан. Создаем таким же образом еще два основных раздела. После этого нажимаем p, чтобы проверить разделы:
Устр-во Загр Начало Конец Блоки Id Система
/dev/sdc1 1 26 208813+ 83 Linux
/dev/sdc2 27 2638 20980890 83 Linux
/dev/sdc3 2639 2900 2104515 83 Linux
Четвертый раздел создаем расширенный. После того как выберем нажав на e - тип расширенный далее нажимаемEnter принимая все значения по умолчанию. Таким образом мы выделим под расширенный раздел все оставшееся пространство:
Команда (m для справки): n
Действие команды
e расширенный
p основной раздел (1-4)
e
Выбранный раздел 4
Первый цилиндр (2901-19457, по умолчанию 2901):
Используется значение по умолчанию 2901
Last цилиндр, +цилиндры or +size{K,M,G} (2901-19457, по умолчанию 19457):
Используется значение по умолчанию 19457
Теперь начнем создавать логические разделы на нашем расширенном разделе. Об этом говорит сайт https://intellect.icu . Снова нажимаем n и видим, что теперь уже программа fdisk работает только с расширенным разделом:
Первый цилиндр (2901-19457, по умолчанию 2901):
Процесс создания логических разделов ничем не отличается от процесса создания основных разделов. В итоге получаем следующую картину по разделам:
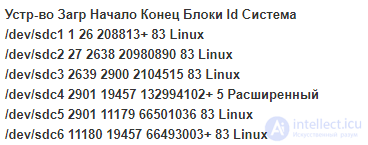
Раздел /dev/sdc3 у нас должен быть отформатирован как swap-раздел. Поэтому нам необходимо внести изменения в тип файловой системы раздела /dev/sdc3. Дла этого нажимаем t, затем выбираем раздел и указываем идентификатор нового типа раздела (для swap - это 82):
Команда (m для справки): t
Номер раздела (1-6): 3
Шестнадцатеричный код (введите L для получения списка кодов): 82
Системный тип раздела 3 изменен на 82 (Linux своп / Solaris)
Точно таким же образом можно изменить типы файловых систем на других разделах. Проверяем разделы командой p :
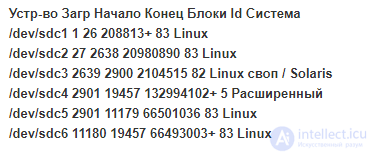
Разделы созданы. Теперь внимание!
Все манипуляции с жестким диском которые мы только, что делали пока сохранены в оперативной памяти и никаких изменений в жесткий диск внесено не было. Для того чтобы внести эти изменения нужно нажать на клавишу w (write). После этого изменения будут необратимыми. Если сейчас нажать вместо w на клавишу q, то утилита fdisk завершит свою работу и никакие изменения не будут применены.
Если с помощью команды fdisk будет создаваться раздел в который будет устанавливаться загрузчик Windows, то такой раздел необходимо не забыть сделать активным - с помощью команды a.
После создания разделов и перезагрузки компьютера, разделы нужно отформатировать. Для этого предназначена команда mkfs. Чтобы отформатировать раздел нужно указать тип файловой системы и сам раздел:
intellect.icu@adm-ubuntu:~$ mkfs -t ext4 /dev/sda
Для наиболее часто используемых файловых систем есть команды вида mkfs.ext4, mkfs.ext3, mkfs.vfat и другие. То есть отформатировать раздел /dev/sda8 можно было бы командой: sudo mkfs.ext4 /dev/sda8.
Для того чтобы отформатировать раздел под swap-область нужно воспользоваться командой mkswap: mkswap /dev/sdc3. Для того чтобы подключит swap-раздел используется команда swapon. Для отключения swap-области существует команда swapoff. Чтобы swap-раздел подключался автоматически при загрузке системы, необходимо в файле /etc/fstab прописать соответствующую строку монтирования. Для того чтобы посмотреть используется ли в системе область подкачки (swap) можно использовать команду free:
intellect.icu@adm-ubuntu:~$ free
total used free shared buffers cached
Mem: 1021752 521616 423136 0 16188 154100
-/+ buffers/cache: 402628 611124
Swap: 1130544 1492 1132752
Видим, что в системе под область подкачки используется 1 Гб дискового пространства.
Для более сложных манипуляций с разделами диска (изменение размера разделов диска без потери информации), можно воспользоваться командой parted, которая также по умолчанию входит в большинство дистрибутивов. Есть и графическая версия утилиты, которая называется gparted. На этом с разделами жесткого диска пока все. Полученной информации должно хватить для самостоятельной разбивки жесткого диска на нужное количество разделов.
После расширения тома в VMware ESXi (завершение работы с vm, резервное копирование / экспорт
vm, удаление всех снимков, затем увеличение размера диска, снова сделайте снимок vm,
прежде чем выполнять следующие шаги, чтобы вы могли исправить ошибку / ошибку).
В следующем примере расширение тома в корневом разделе в системе, в которой уже используется LVM.
ssh в систему, переключитесь на root и запустите cfdisk
# cfdisk
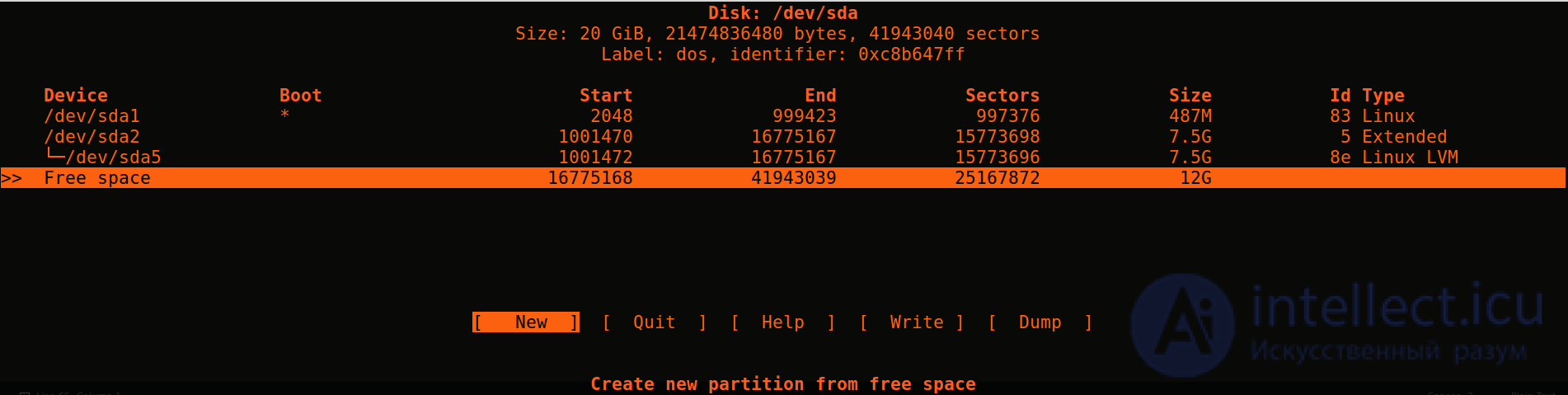
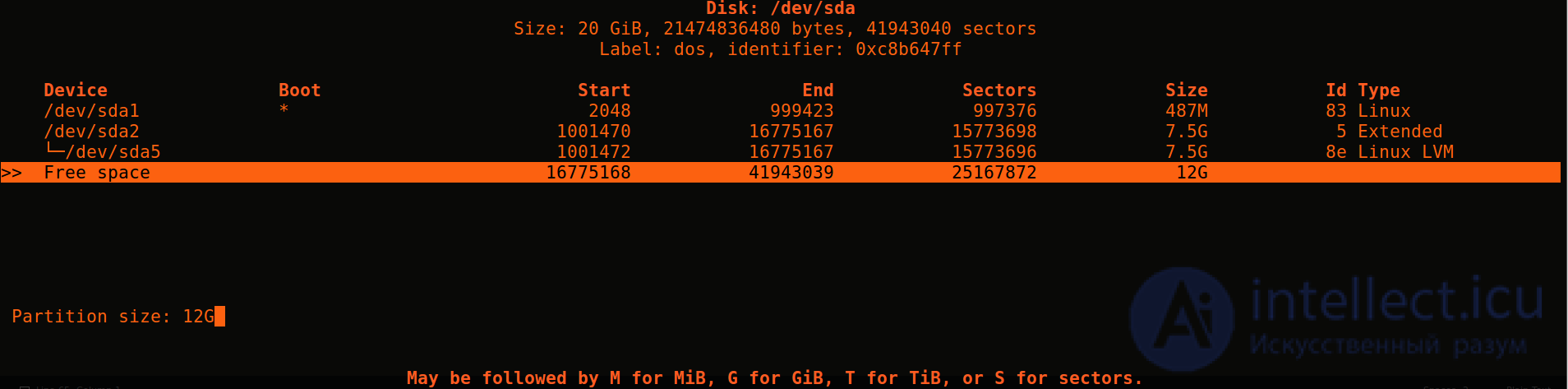
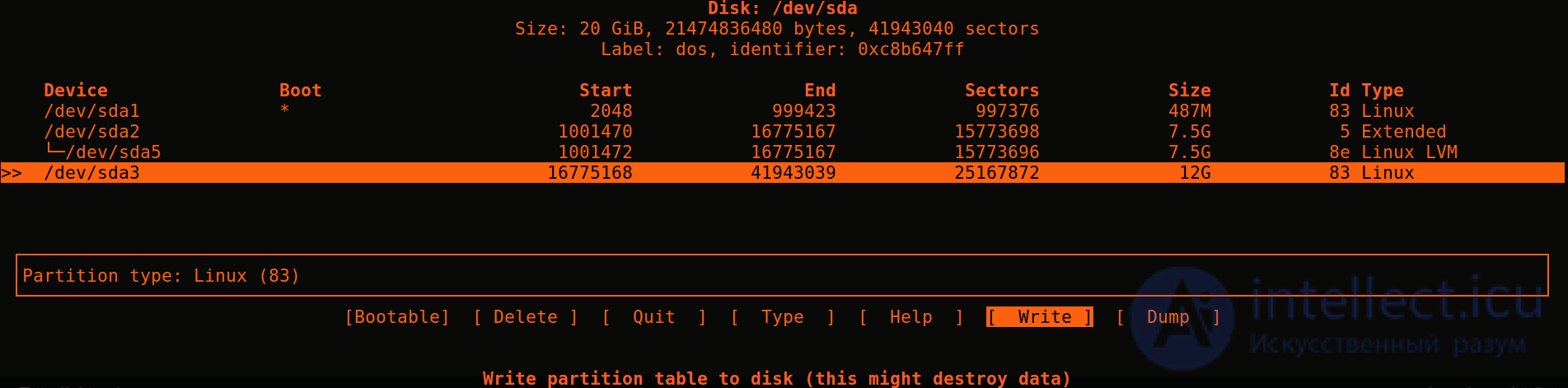
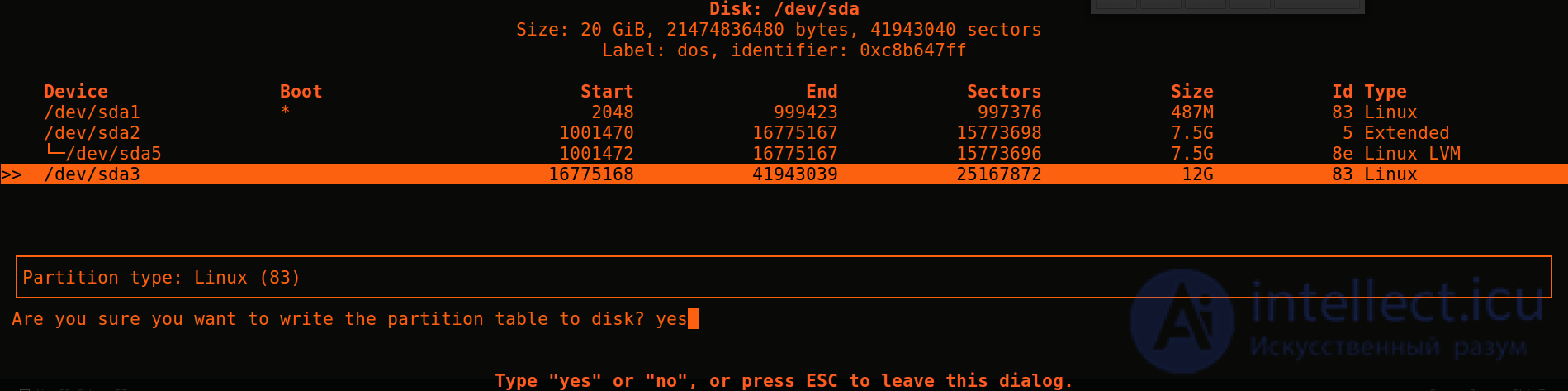




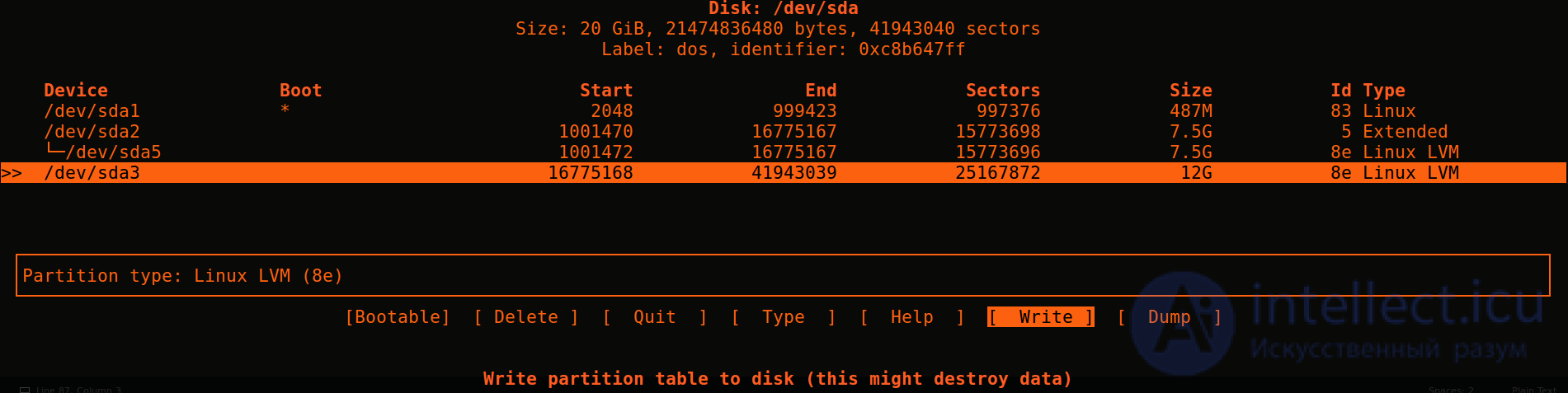
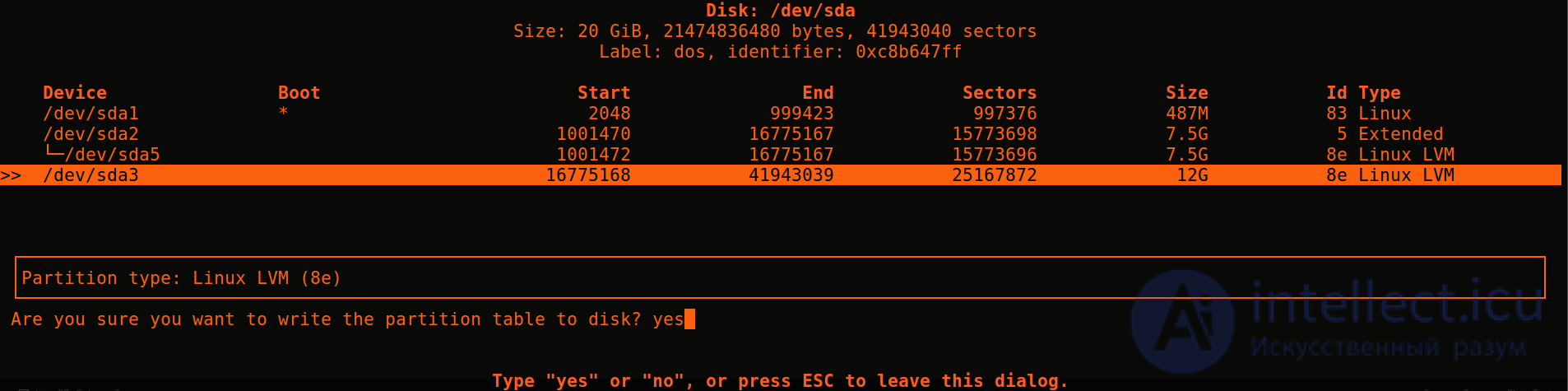
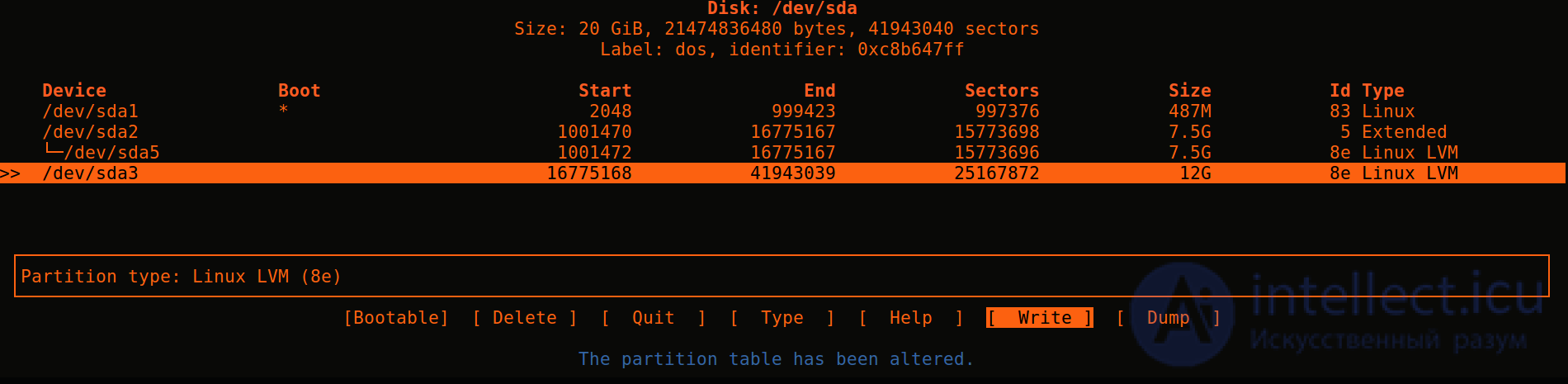
После выхода из cfdisk
# fdisk -l /dev/sda
Перезагрузите систему перед следующим шагом (иначе вы можете получить Device /dev/sda3 not found (or ignored by filtering))
# shutdown now -r
Инициализируйте новый том
# pvcreate /dev/sda3
Получить имя тома для расширения
# vgdisplay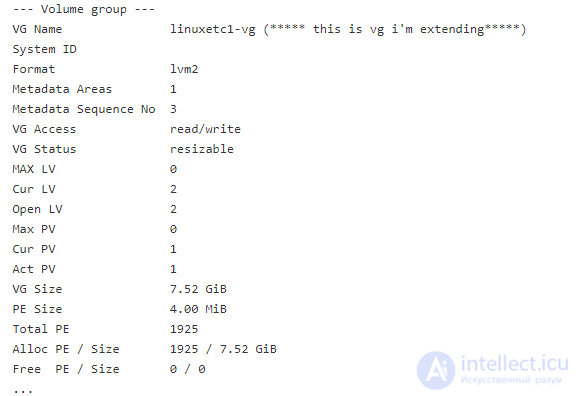
Расширить группу томов
# vgextend linuxetc1-vg /dev/sda3
Расширить root
# lvextend -l+100%FREE /dev/linuxetc1-vg/root
Получить имя файловой системы для следующего шага
# df -h
Расширить файловую систему
# resize2fs /dev/mapper/linuxetc1--vg-root
Увидеть увеличенный размер
# df -h
Этот метод немного быстрее, чем первый. Это связано с новой опцией в cfdiskменю «Изменить размер», которая сохраняет некоторые шаги.
После расширения тома в VMware ESXi (завершение работы с vm, резервное копирование / экспорт vm, удаление всех снимков, затем увеличение размера диска, снова сделайте снимок vm, прежде чем выполнять следующие шаги, чтобы вы могли исправить ошибку / ошибку).
В следующем примере расширение тома в корневом разделе в системе, в которой уже используется LVM.
sshв систему, переключитесь на root и запустите cfdisk.
Выберите раздел для расширения и выберите «Изменить размер». 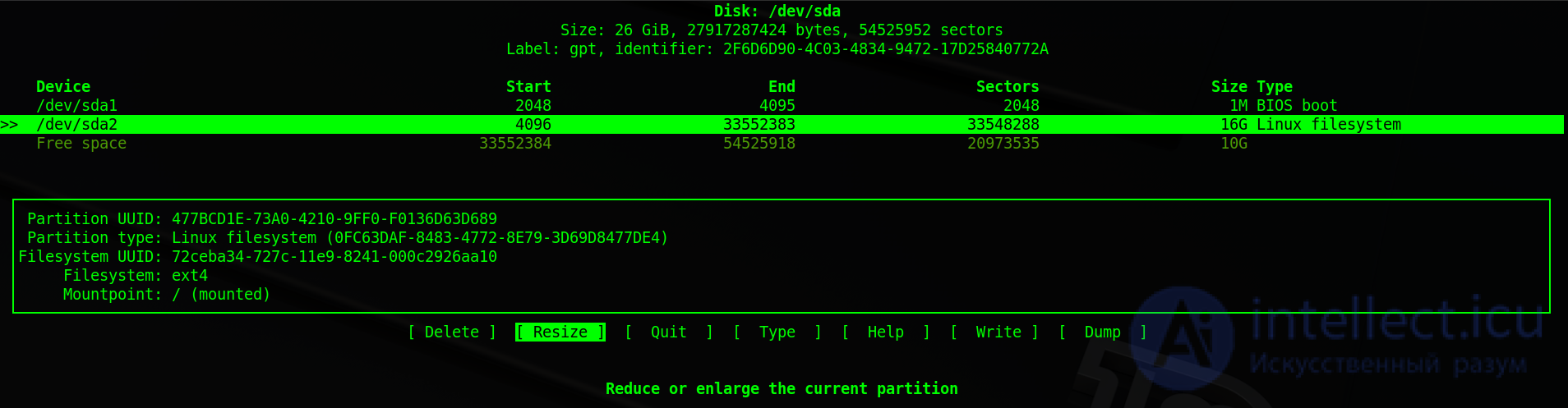
Установите «Новый размер». 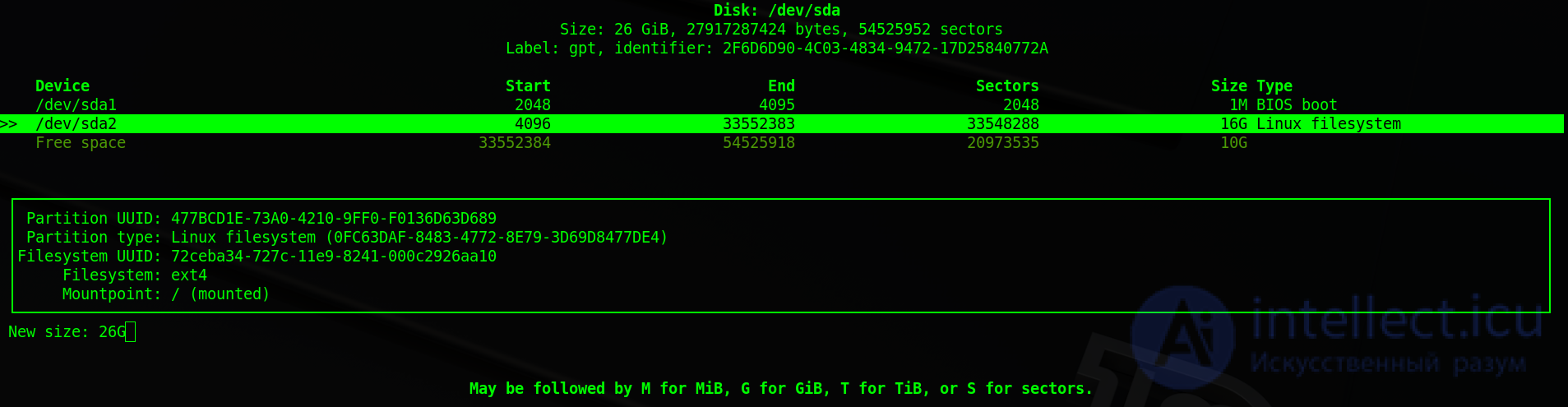
После нажатия Enter вы увидите экран со следующим примечанием «Размер раздела [someNumber] изменен»: 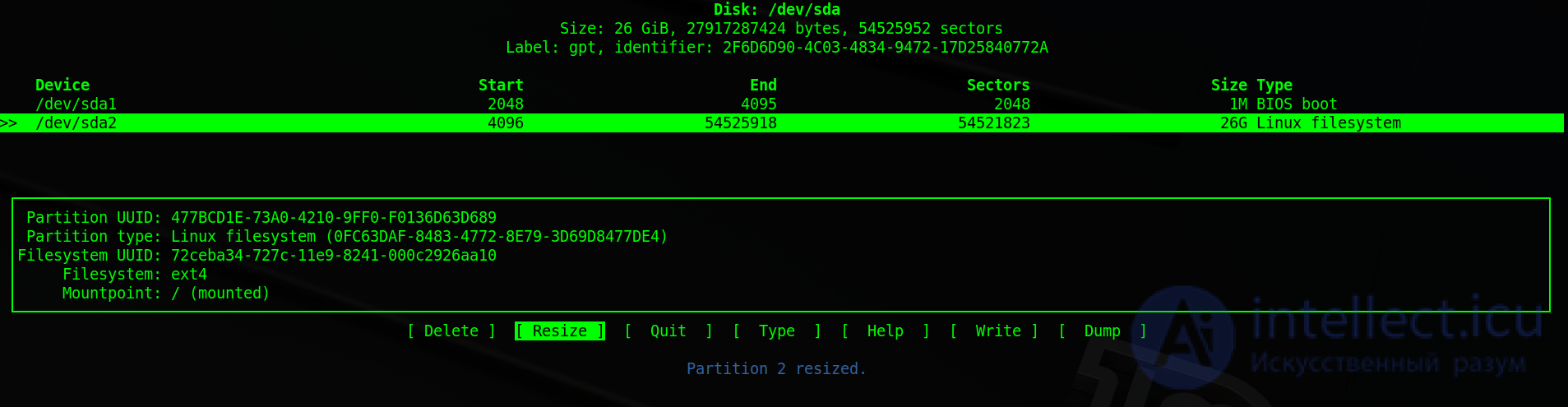
Далее вам нужно «написать» (сохранить) ваши изменения: 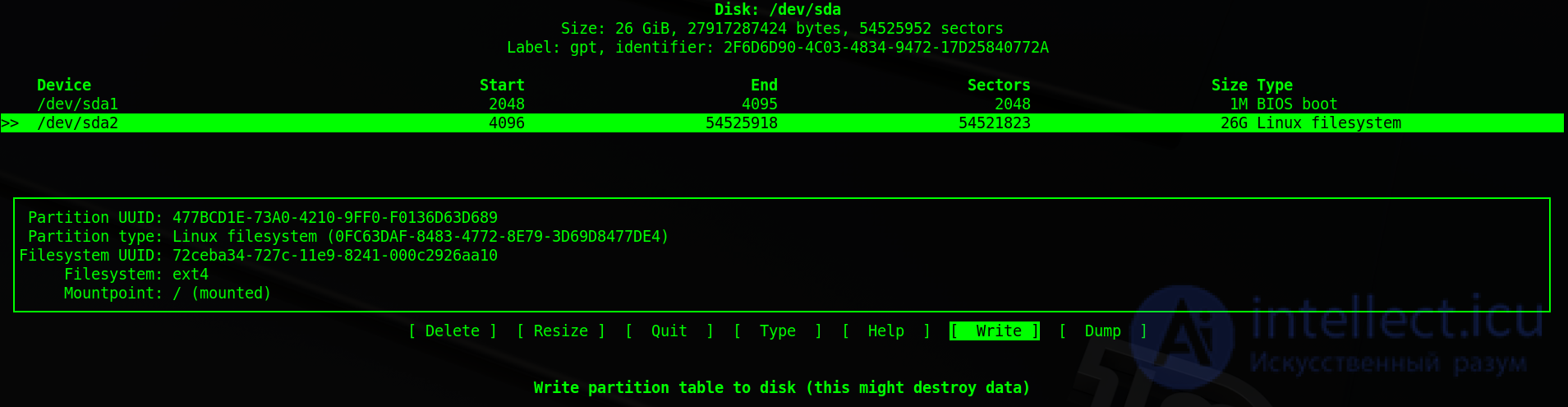
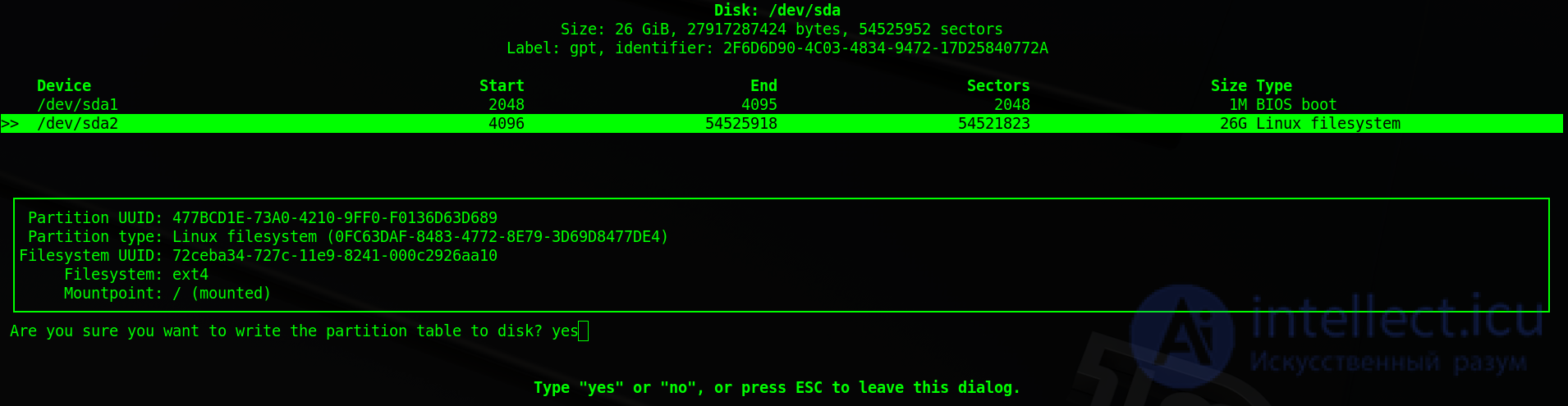
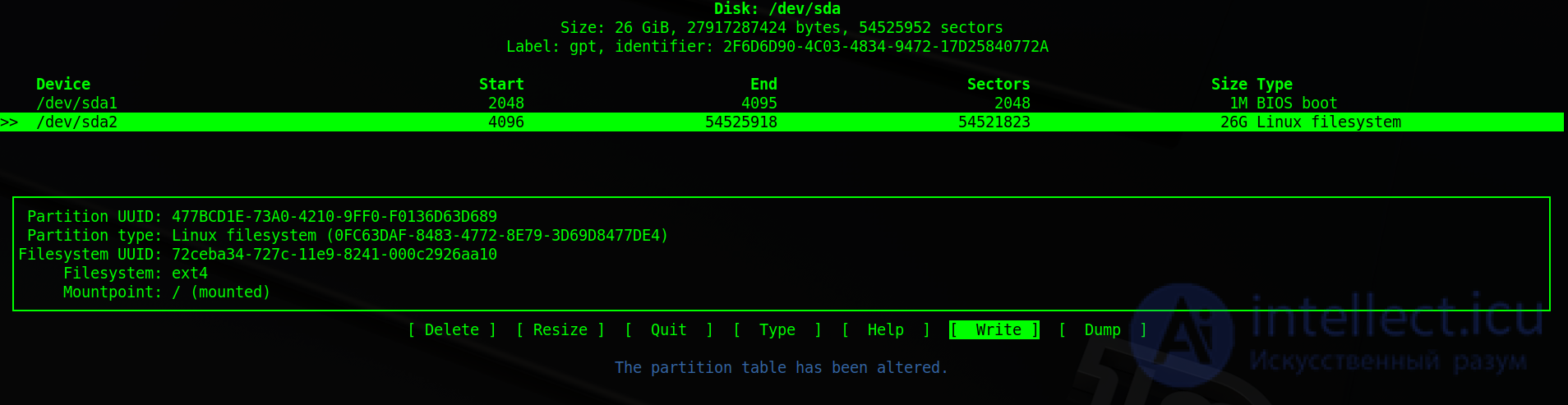
Выход cfdisk. При выходе вы можете увидеть сообщение «синхронизация дисков». 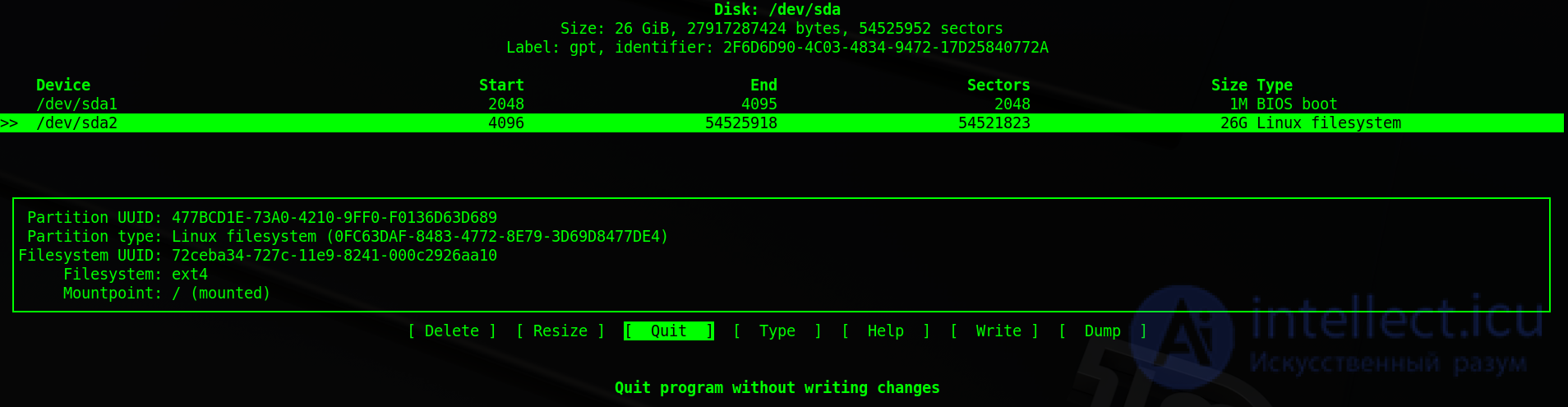

В этот момент я перезагрузил систему, но в этом нет необходимости. Теперь вы можете забрать с шага 19 из первого метода (повторяется ниже).
(19) Получить имя файловой системы для следующего шага
# df -h
(20) Расширить файловую систему
(21) увидеть увеличенный размер
Статьи:
https://wiki.ubuntu.com/Lvm
http://www.geoffstratton.com/expand-hard-disk-ubuntu-lvm
Пожалуйста, пиши комментарии, если ты обнаружил что-то неправильное или если ты желаешь поделиться дополнительной информацией про fdisk Надеюсь, что теперь ты понял что такое fdisk и для чего все это нужно, а если не понял, или есть замечания, то не стесняйся, пиши или спрашивай в комментариях, с удовольствием отвечу. Для того чтобы глубже понять настоятельно рекомендую изучить всю информацию из категории Операционная система LINUX
Комментарии
Оставить комментарий
Операционная система LINUX
Термины: Операционная система LINUX